
토비 아이 트래커 5 (Tobii eye tracker 5)를 구매한 이후 시선의 제약에서 해방되어
DCS와 유로 트럭 시뮬레이터 2, 아메리칸 트럭 시뮬레이터를 더욱 재미있게 즐길 수 있게 된 가운데
이번에는 Microsoft Flight Simulator (이하 FS2020)에서도 토비 아이 트래커 5를 활용해보고픈 욕망(!)이 생기더랍니다.
일전에 올린 리뷰에서도 언급했듯이 FS2020은 아직 토비 아이 트래커 5를 지원하지 않기 때문에
FS2020에서 토비 아이 트래커 5를 사용하기 위해서는 FaceTrackNoIR 이라는 프로그램을 이용해야 합니다.
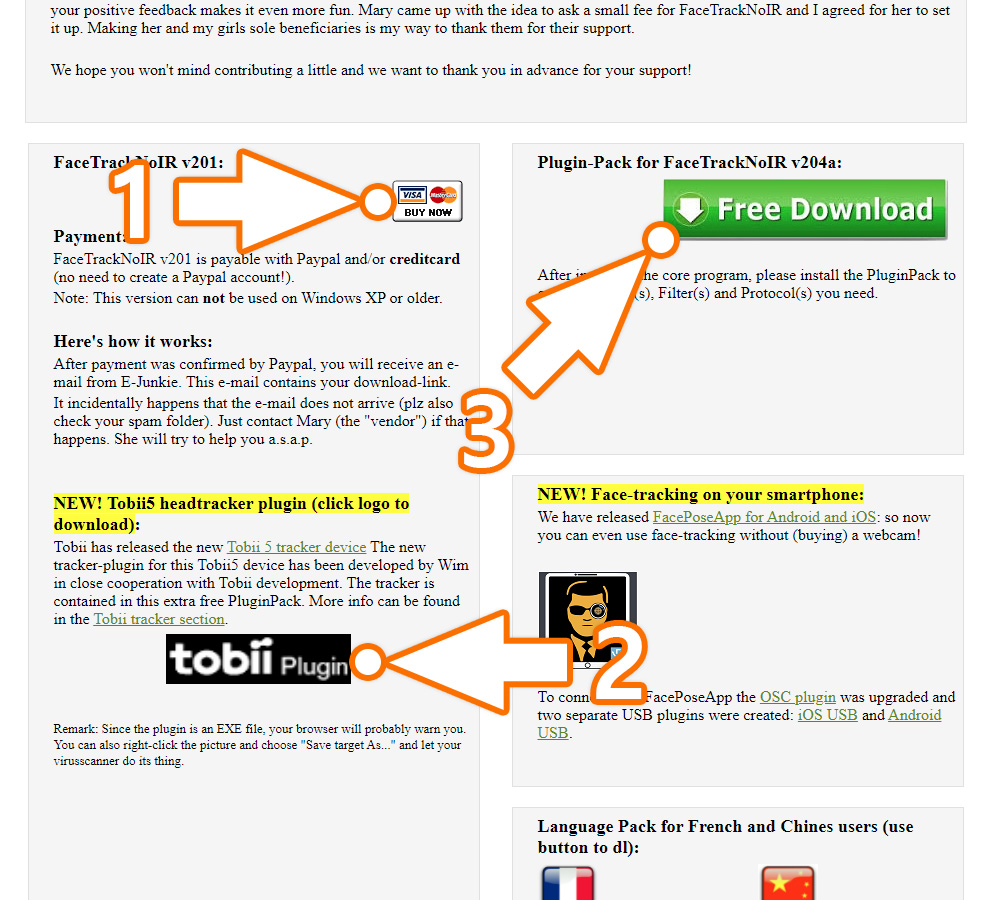
FaceTrackNoIR 은 https://www.facetracknoir.nl 에서 받을 수 있는데,
원래는 무료였으나 개발자의 건강 악화로 일정 금액을 지원해야만 프로그램을 제공해주는 일종의 기부 형태로 바뀌었습니다.
FaceTrackNoIR 홈페이지에 들어가서 스크롤을 내리면 위 스크린샷과 같은 화면을 볼 수 있고
스크린샷에 표시해놓은 세 프로그램 (FaceTrackNoIR 메인 프로그램, Tobii 플러그인, 플러그인 팩)을 내려받아 설치해야 합니다.
방금 말씀드린 대로 FaceTrackNoIR을 받기 위해서는 일정 금액을 기부해야 하며 기부금은 3.45유로 (약 5,000원)이고 페이팔을 통해 결제합니다.
물론 페이팔 계정이 없다 할지라도 비회원으로 결제할 수 있게 되어있는데다 기부금도 담배 한 갑 가격 정도인지라 부담은 덜한 편입니다.
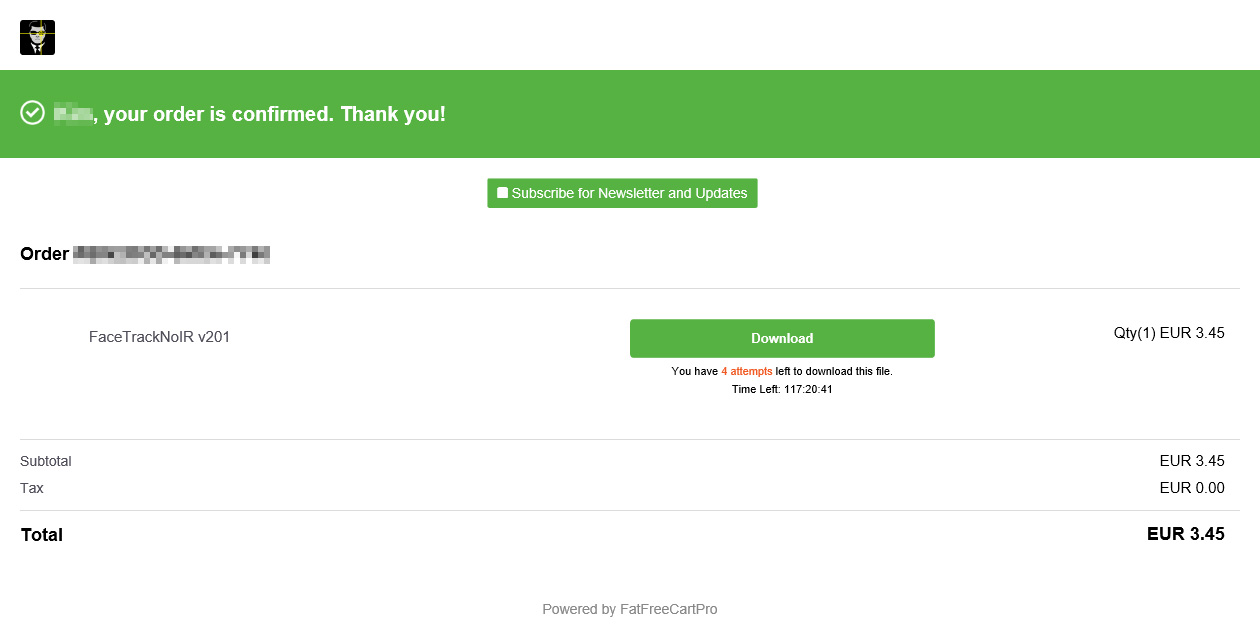
페이팔을 통해 결제하면 위 스크린샷과 같은 화면이 뜨고 저 화면의 Download 버튼을 눌러 FaceTrackNoIR 메인 프로그램을 내려받습니다.
단, 주의해야 할 점이 하나 있는데,
한번 결제하면 영구적으로 내려받을 수 있는 것이 아니라
다운로드에 5회 횟수 제한이 있고 다운로드 기한도 결제한 시간으로부터 120시간 (5일) 으로 제한되어있기 때문에
만약 다운로드 횟수 (5회) 를 모두 소진하거나 다운로드 기한 (5일) 이 지나면 프로그램을 내려받을 수 없고 다시 결제해야 하니
메인 프로그램을 받으신 후에는 반드시 메인 프로그램을 백업해놓으실 것을 권장합니다.
당연한 이야기지만, 새로운 버전이 나와도 무료로 업데이트를 해주지 않으니 다시 결제해야 합니다.
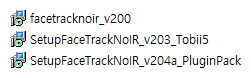
어쨌거나 앞서 말씀드린 FaceTrackNoIR 메인 프로그램, Tobii 플러그인, 플러그인 팩을 다 받으셨다면 설치를 시작합니다.
설치 순서는 메인 프로그램 (facetracknoir_v200), 토비 플러그인 (SetupFaceTrackNoIR_v203_Tobii5)
그리고 플러그인 팩 (SetupFaceTrackNoIR_v204a_PluginPack) 순서이며
메인 프로그램은 반드시 가장 먼저 설치해야 하지만, Tobii 플러그인과 플러그인 팩은 설치 순서가 바뀌어도 관계없습니다.

메인 프로그램, Tobii 플러그인, 플러그인 팩을 모두 설치했다면
바탕화면에 생성된 FaceTrackNoIR V200 아이콘을 실행해 FaceTrackNoIR을 실행합니다.
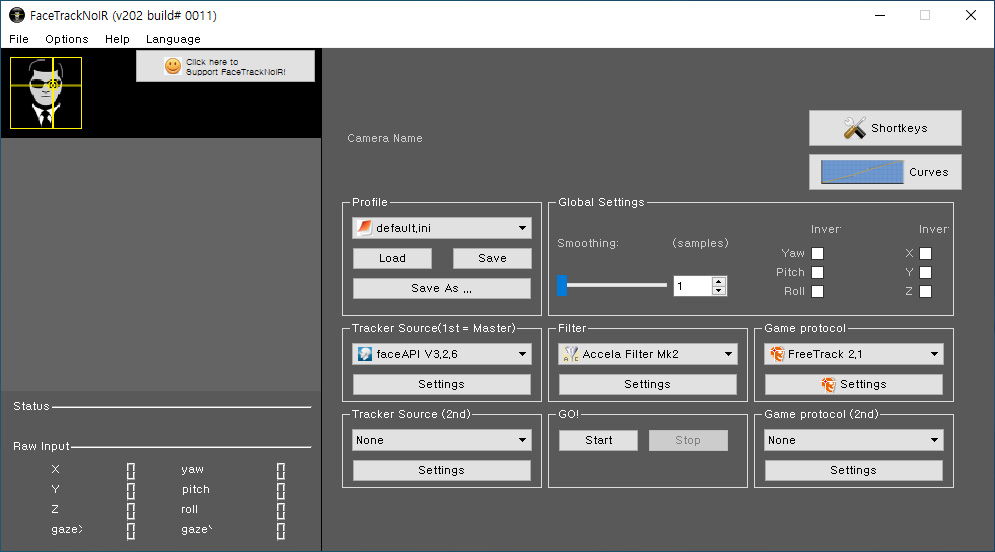
FaceTrackNoIR을 실행하면 뭔가 복잡한 화면이 뜨는데, 설정 자체는 크게 어렵지 않습니다.

먼저 Profile 항목에서 default.ini를 선택하고 Load 버튼을 누릅니다.

불러오기 창이 뜨면 default 파일을 선택하고 열기 버튼을 누릅니다.

이어서 다음 항목의 설정값을 확인 혹은 변경해줍니다.
1. Global Settings의 Smoothing을 1로 설정
2. Invert : Yaw, Pitch, Roll에 체크
3. Invert : X에 체크 (FS2020은 X축만 체크하지만, 간혹 Y축(상하 방향)에도 체크해야 하는 게임도 일부 존재합니다)
4. Tracker Source (1st=Master) : Tobii5 Tracker (Tobii 플러그인을 설치하지 않으면 안 나옵니다)
5. Filter : Accela Filter Mk2
6. Game protocol : FreeTrack 2.1 (플러그인 팩을 설치하지 않으면 안 나옵니다)
7. Tracker Source (2nd) : None
8. Game protocol (2nd) : None
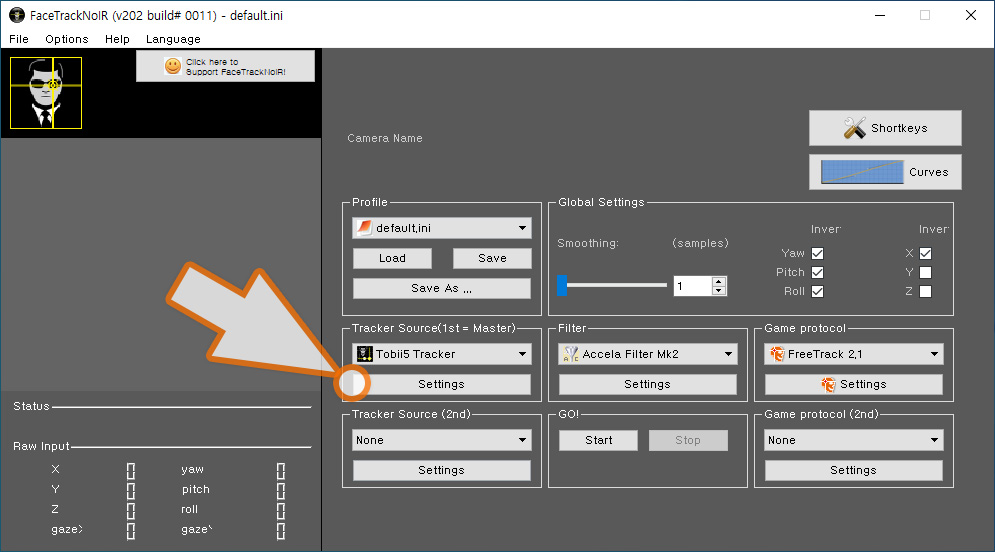
항목별 세부 설정입니다.
먼저 Tracker Source (1st=Master) 항목의 Settings 버튼을 누릅니다.

딱히 수정할 부분은 없습니다.
위 스크린샷처럼 설정되어있는지 확인만 하시면 됩니다.
단, Screen width와 Screen height는 사용자의 모니터 해상도에 따라 달라지는 만큼
컴퓨터 환경에 따라 스크린샷에 표기된 해상도와 다를 수 있다는 점 참고하시기 바랍니다.
확인이 끝났으면 OK 버튼을 눌러 창을 닫습니다.
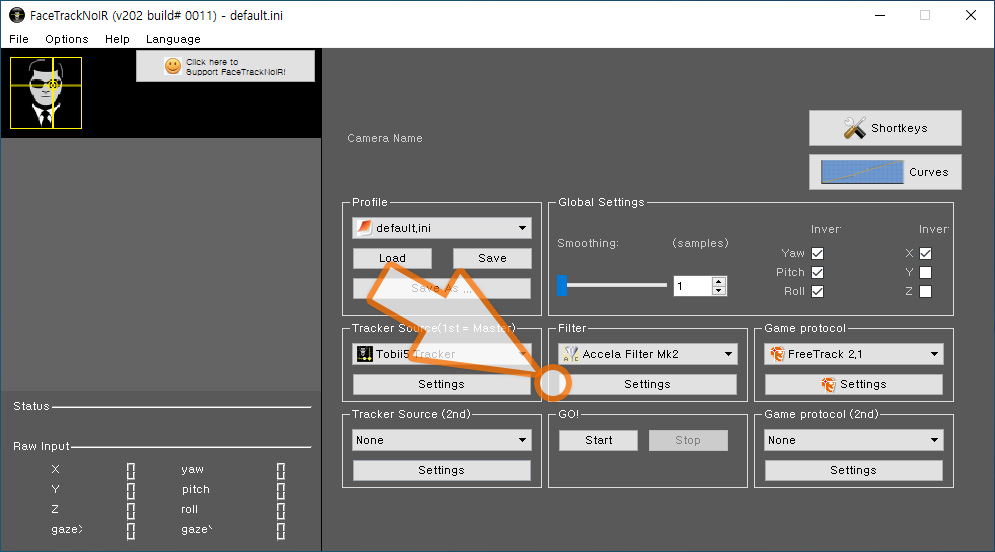
이어서 Filter 항목의 Settings 버튼을 누릅니다.
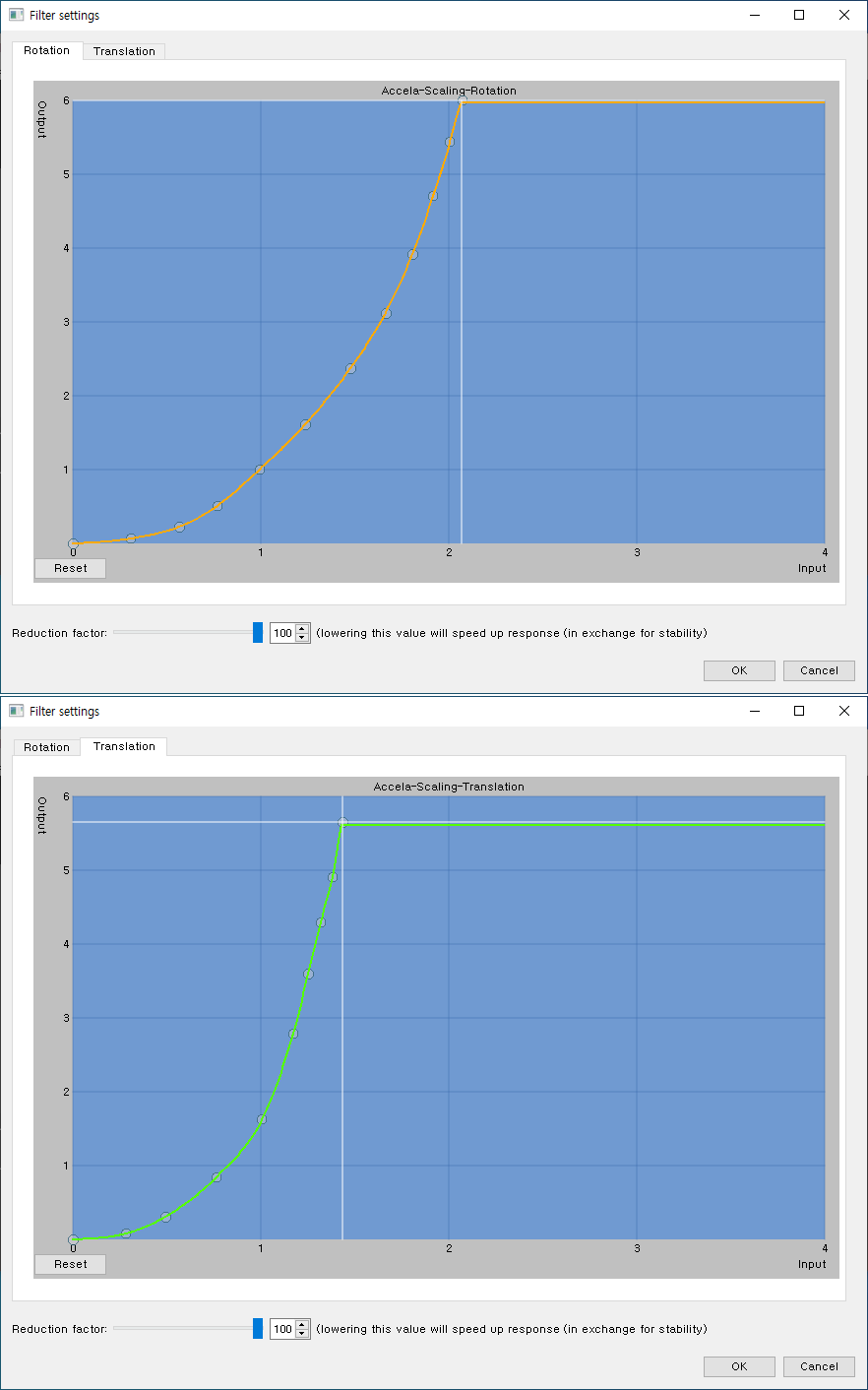
마찬가지로 딱히 수정할 부분은 없습니다.
Rotation과 Translation 탭의 커브가 위 스크린샷처럼 설정되어있는지 확인만 하시면 됩니다.
확인이 끝났으면 OK 버튼을 눌러 창을 닫습니다.
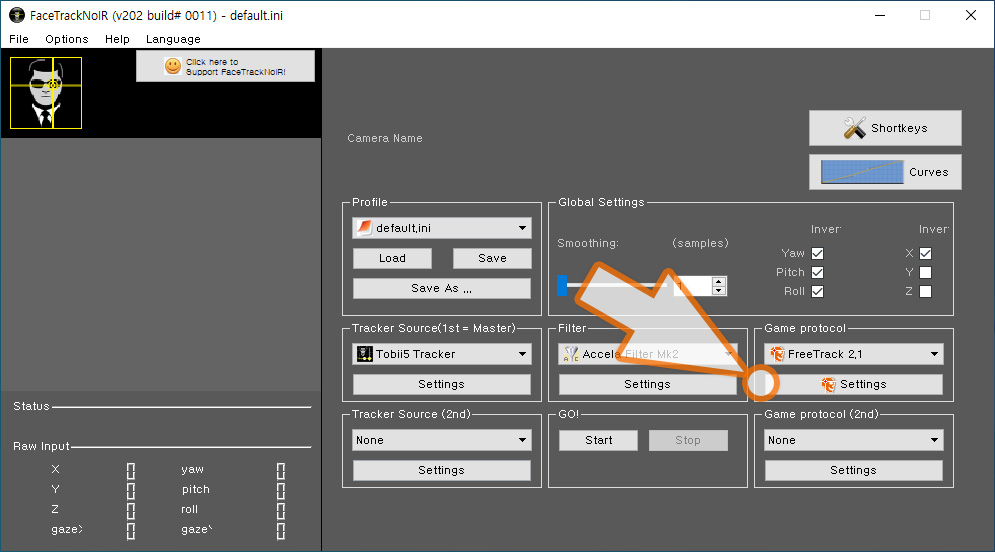
다음으로 Game protocol 항목의 Settings 버튼을 누릅니다.

Select interface 항목의 값을 Enable both에서 Use TrackIR, hide FreeTrack으로 변경해줍니다.
나머지 항목은 딱히 수정할 부분이 없습니다.
설정 및 확인이 끝났으면 OK 버튼을 눌러 창을 닫습니다.
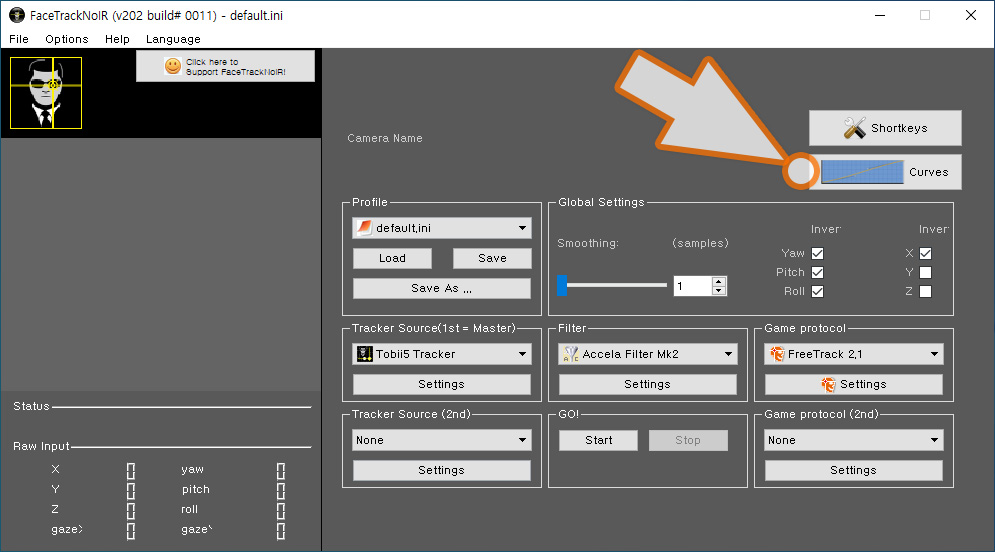
계속해서 Curves 버튼을 누릅니다.
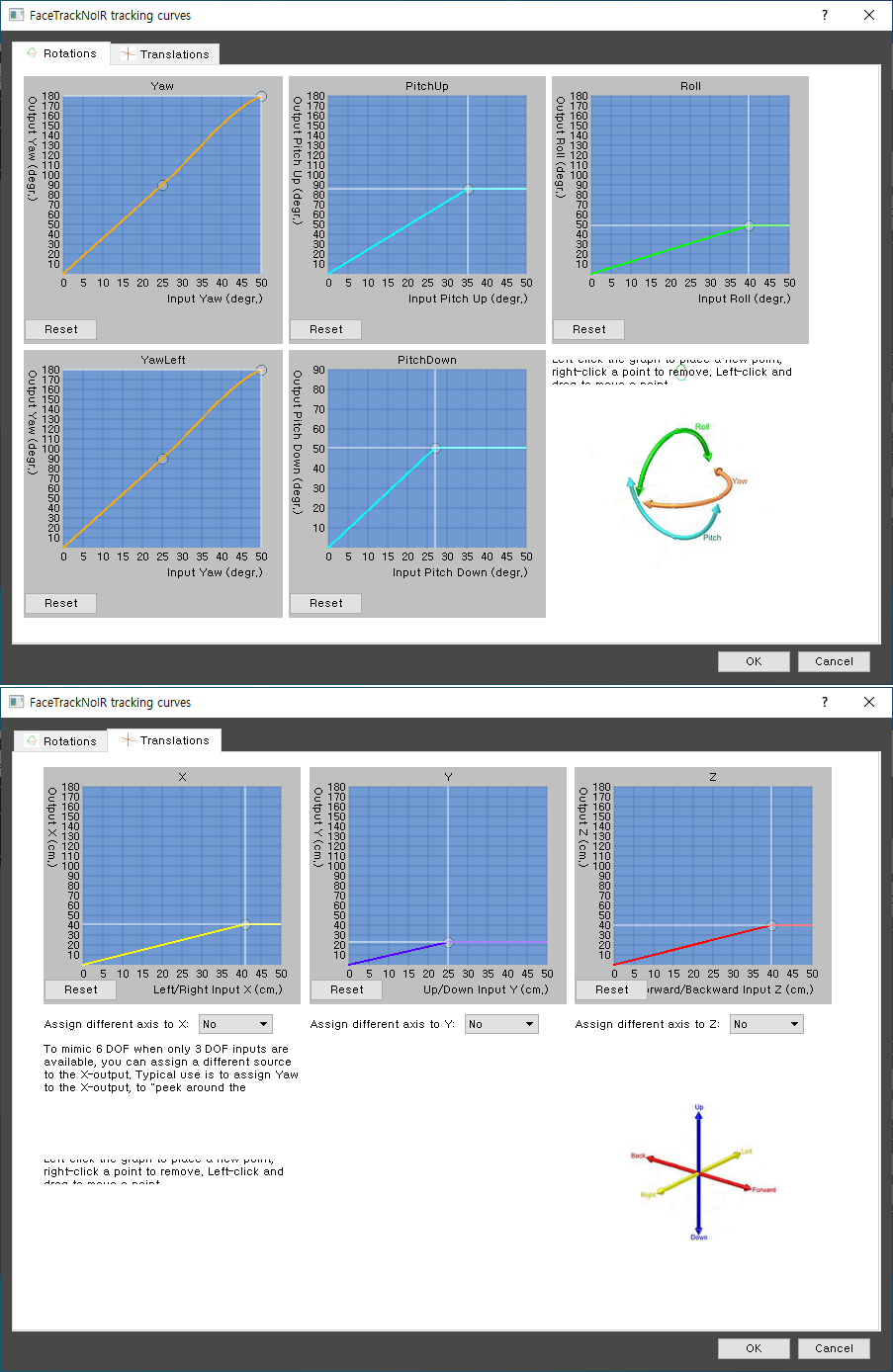
이 부분 역시 딱히 수정할 곳은 없습니다.
Rotation과 Translation 탭의 커브가 위 스크린샷처럼 설정되어있는지 확인만 하시면 되는데,
만약 축별 민감도를 조정하고 싶다면 원하는 축의 커브를 조정하시면 됩니다.
제 경우에는 Roll을 기본값보다 둔감하게 설정했습니다.
확인이 끝났으면 OK 버튼을 눌러 창을 닫습니다.
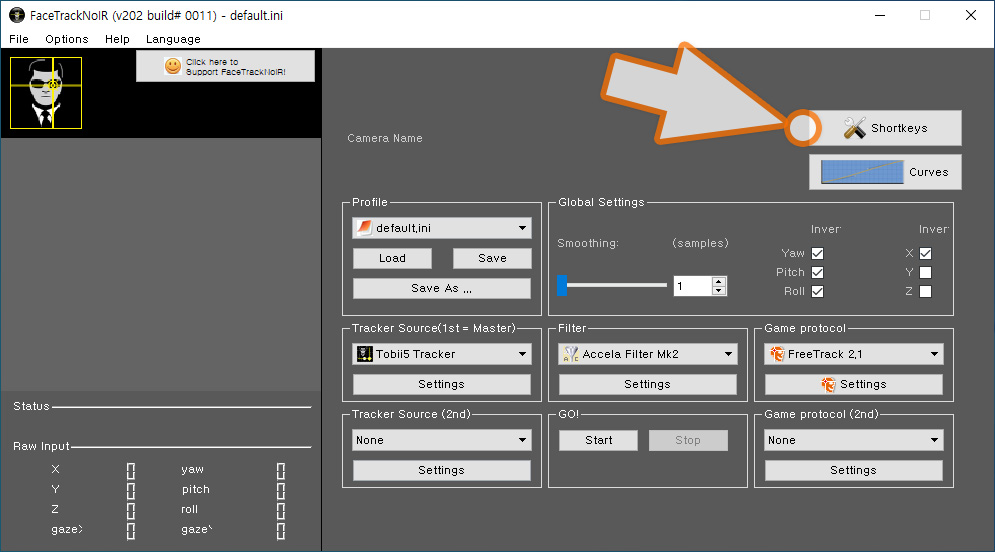
마지막으로 Shortkeys 버튼을 누릅니다.
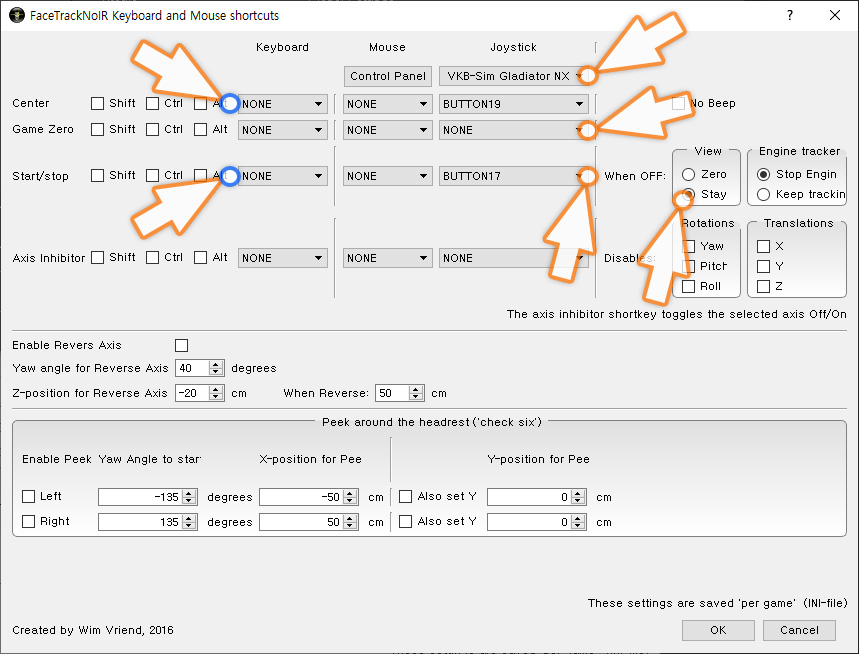
아시다시피 비행 시뮬레이션은 키보드의 키 대부분을 단축키로 사용하는지라 게임 단축키와 중복되는 것을 미연에 방지하기 위해
기존에 설정된 단축키를 모두 None으로 설정하고 조이스틱 중 안쓰는 버튼에 센터정렬과 Start/Stop 기능을 할당했습니다.
기본값은 Center가 Home, Start/Stop이 End로 되어있는데, Home과 End 키는 FS2020의 카메라 제어 단축키와 중복됩니다.
아울러, Start/Stop에 키를 할당한 후 트래킹을 Stop (일시 정지)하면 기존과 마찬가지로 마우스로 시선 제어가 가능해지고
View 항목의 값을 Zero에서 Stay로 변경하면 트래킹을 일시 정지 했을 때 화면이 그 상태로 고정되기 때문에
(Zero로 설정하면 일시 정지 했을 때 시선이 정면으로 되돌아갑니다)
고개를 돌린 상태에서 모니터를 째려보지 않고도 편하게 GPS에 플랜을 입력하거나 FMC에 데이터를 입력할 수 있습니다.
물론, GPS나 FMC 설정이 끝나면 다시 Start 해서 트래킹 기능을 활성화할 수 있습니다.
설정을 마쳤으면 OK 버튼을 눌러 창을 닫습니다.

이제 설정값을 파일로 저장해줍니다.
Profile 항목의 Save As... 버튼을 누릅니다.
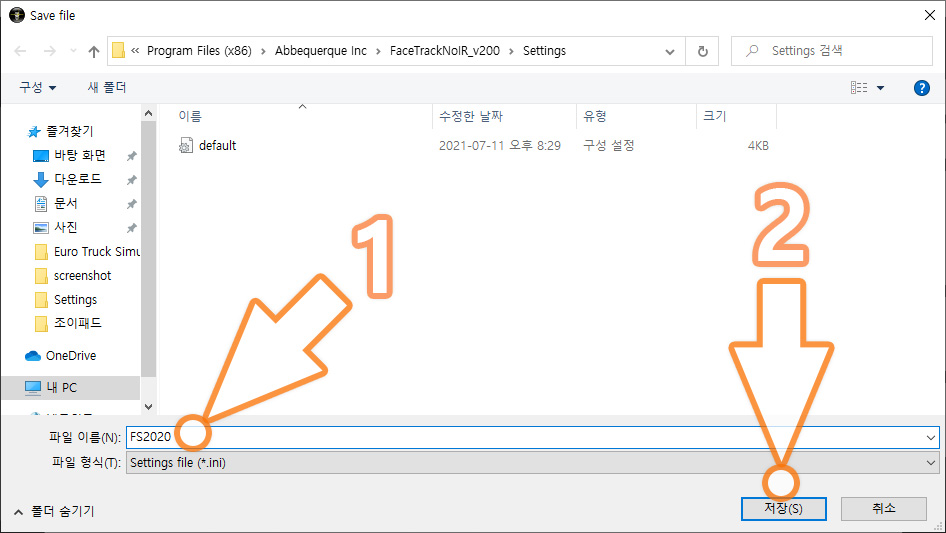
그리고 알아보기 쉬운 이름을 입력한 후 (제 경우 FS2020에 사용하는 프로필이니 FS2020이라 입력했습니다)
저장 버튼을 눌러 설정값을 저장합니다.
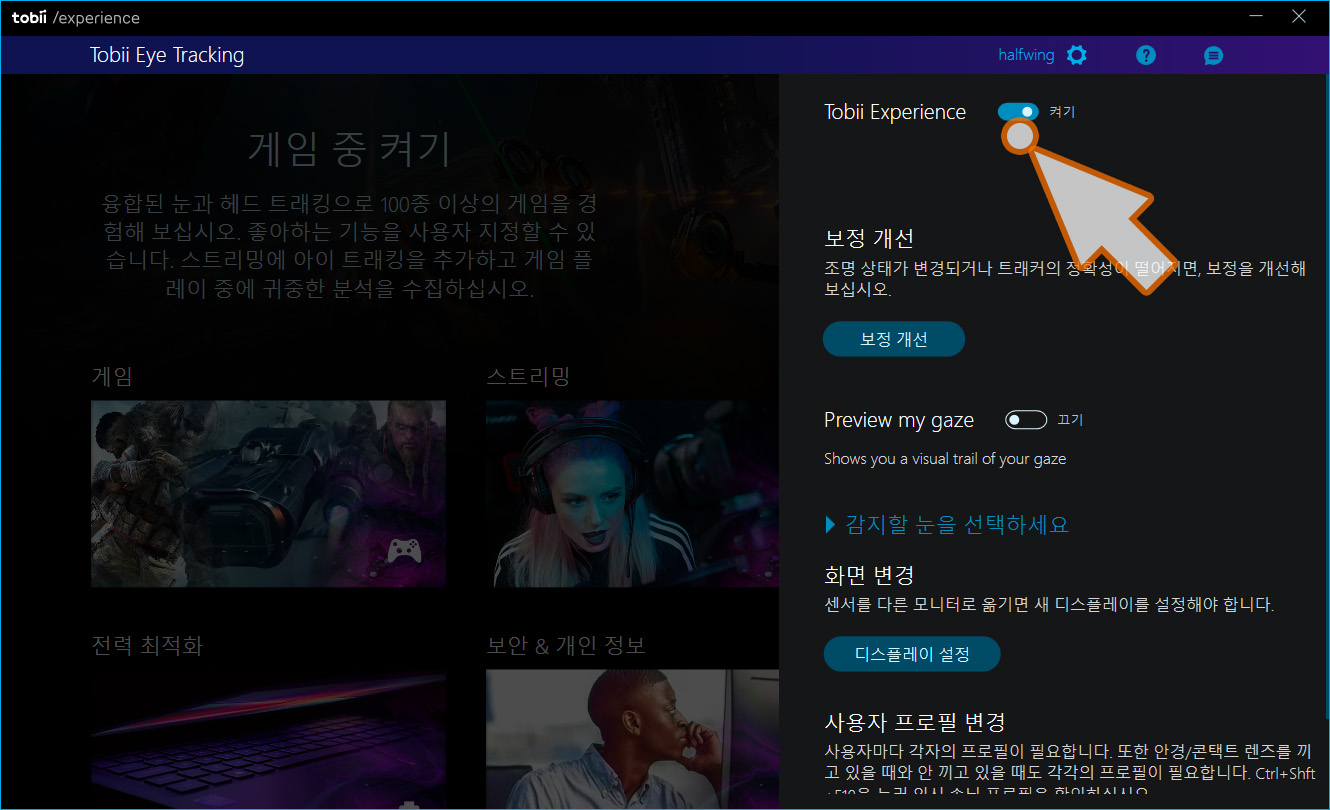
이제 본격적인 트래킹에 앞서 트래킹 소스가 되는 토비 아이 트래커 5의 데이터값을 획득하기 위해
Tobii Experience를 실행해 토비 아이 트래커 5를 켜줍니다.

그리고 FaceTrackNoIR의 Go! 항목 중 Start 버튼을 눌러 트래킹을 시작합니다.
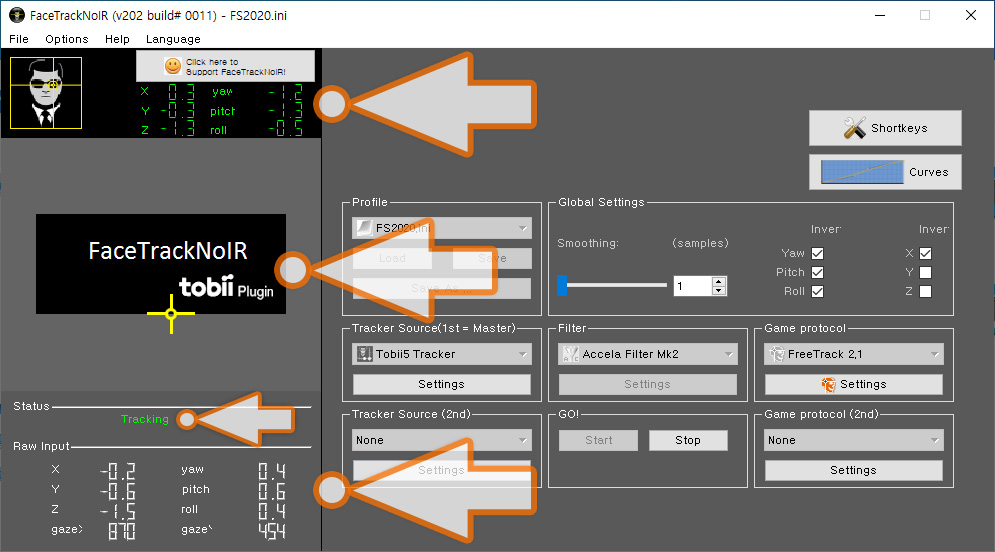
정상적으로 트래킹이 이루어진다면 FaceTrackNoIR 창 좌측 상단, 좌측 하단에 현재 머리 위치가, 좌측 중간에 눈동자 위치가 표시되며
Status 항목에 Tracking이라는 녹색 글씨가 표시됩니다.
이것으로 FS2020에서 토비 아이 트래커 5를 사용할 준비가 모두 끝났습니다.
혹시 설정하기 귀찮으시다면 아래 파일을 받은 후 단축키만 바꿔서 사용하셔도 됩니다.
파일은 FaceTrackNoIR 폴더 내 Settings 폴더에 복사하시면 되며
설치 경로를 변경하지 않았다면 C:\Program Files (x86)\Abbequerque Inc\FaceTrackNoIR_v200 에 설치됩니다.
(참고로, FS2020용 설정 파일은 별도의 설정 변경 없이 DCS에서도 사용할 수 있습니다)
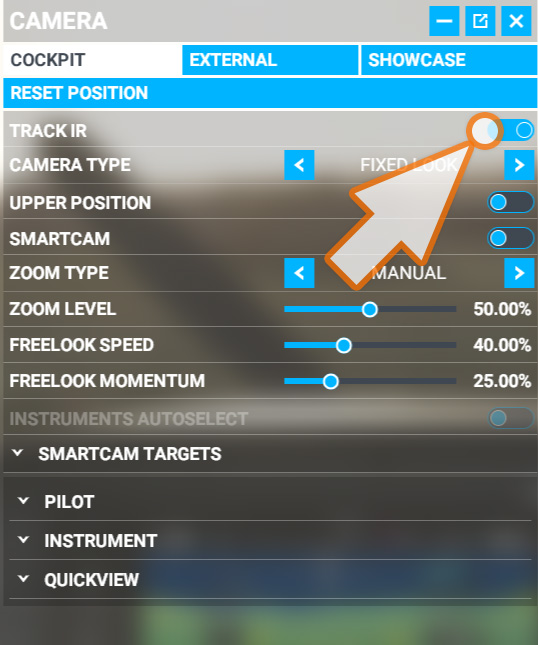
이제 FS2020을 실행해 비행을 즐기기만 하면 되는데,
비행을 즐기기에 앞서 비행화면 내 카메라 옵션에서 TrackIR 작동과 관련된 사항에 대해 숙지해야 할 필요가 있습니다.
Cockpit은 조종실 시점이고 토비 아이 트래커 5를 사용하는 가장 큰 목적이
조종실 내에서 시선 전환을 자유롭게 하기 위함이니 Cockpit 시점에서는 TrackIR을 켜놓은 상태로 유지합니다.
이어서 External은 외부시점으로 마우스나 조이스틱의 햇스위치를 이용해 시선을 돌릴 수 있고 이 시선을 기준으로 고개를 돌릴 수 있습니다.
현재 시선에서 고개를 돌려 주변을 살필 수 있으니 External 시점 역시 TrackIR을 켜놓은 상태로 유지합니다.
마지막으로 Showcase는 드론 카메라이며 주로 스크린샷을 찍을 때 사용합니다.
스크린샷을 찍을 때는 구도를 고정해야하기 때문에 머리의 움직임에 의해 구도가 틀어지면 스크린샷을 찍는데 오히려 더 불편해지는 만큼
Showcase (드론 카메라)를 이용해 스크린샷을 찍을 때는 TrackIR을 끄는 것을 추천합니다.
TrackIR 작동 여부를 시점마다 개별적으로 설정할 수 있다면 좋겠지만, 특정 시점의 TrackIR을 끄거나 켜면 다른 시점의 TrackIR 옵션도 동일하게 적용되니 주의가 필요합니다.
(유로트럭2, 아메리칸 트럭, DCS는 실내 시점에서만 헤드 트래킹 장비를 이용해 시선을 제어하고 외부 시점에서는 기존 설정 대로 키보드나 마우스를 이용해 제어합니다)
위 영상은 앞서 소개해드린 설정을 토대로 FS2020에서 토비 아이 트래커 5를 사용해본 영상입니다.
아쉽게도 안구 추적 기능은 사용할 수 없지만, DCS나 유로트럭2, 아메리칸 트럭에서도 안구 추적 기능은 꺼놓고 사용하는지라 큰 불편함은 없더랍니다.
Raw 데이터가 FaceTrackNoIR 이라는 프로그램을 통해 전송됨에도 트래킹 감도가 좋고 카메라 전환도 생각 외로 부드러웠구요.
다만, 네이티브로 지원하는 게임과 비교해보았을 때 성능이 뭔가 미묘하게 떨어지는 게 느껴지는 지라
FS2020이 토비 아이 트래커 5를 네이티브로 지원해주는게 가장 좋겠지만,
그래도 FS2020도 올해 안에 토비 아이 트래커 5를 사용할 수 있게 지원해줄 예정이라 했으니 공식적으로 지원되기 전까지
임시로 이 방법을 이용해 FS2020을 즐기면 될 것 같습니다.
아무쪼록 FS2020에서 토비 아이 트래커 5를 활용해보고 싶으신 분들께 도움이 되었기를 바라며 이만 글을 마칩니다.
감사합니다.
* * *
뱀 발
* * *
Prepar3D의 경우 Tobii Gamehub를 사용하면 3축 (피치, 롤, 요)밖에 사용할 수 없으나,
FaceTrackNoIR을 이용하면 6축 (피치, 롤, 요, X, Y, Z) 모두 사용할 수 있습니다.

설정 방법은 간단합니다.
먼저 토비 게임 허브를 열어 Prepar3D를 사용하지 않음으로 변경합니다.
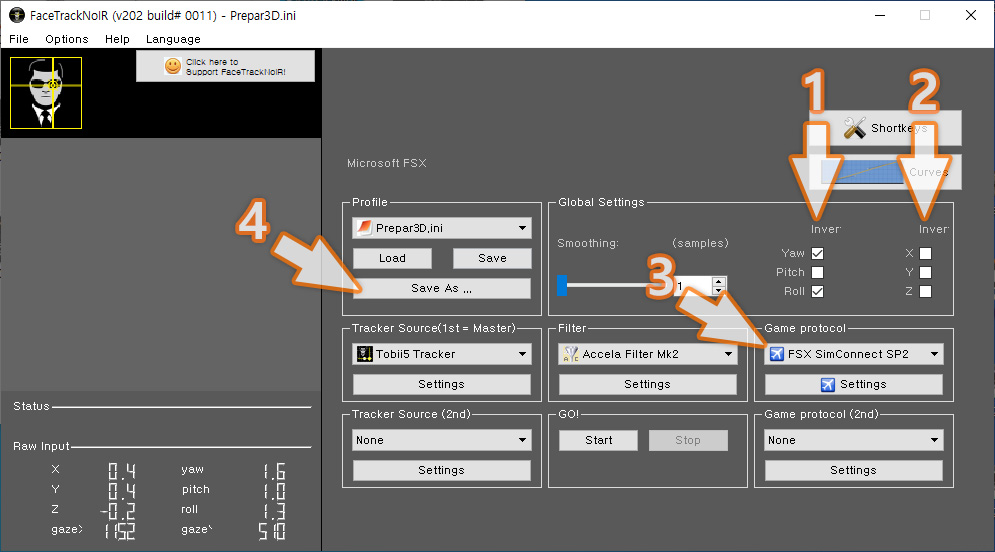
그리고 앞서 소개한 FS2020 설정 방법을 그대로 적용하되 별도로 표시한 부분만 수정해 주면 됩니다.
1. Invert : Yaw, Roll에 체크
2. Invert : 전부 체크 해제
3. Game protocol : FSX SimConnect SP2
(플러그인 팩을 설치하지 않으면 나오지 않으며 Prepar3D → redist 폴더의 SimConnect를 설치해야 합니다)
4. Profile 항목의 Save As... 버튼을 눌러 Prepar3D용 프로필을 생성하면 완료
한가지 주의해야 할 점이 있다면, Prepar3D도 FS2020와 마찬가지로 카메라 시점별로 TrackIR 기능을 켜고 끄는 기능이 없기 때문에
외부 시점 (Spot view 등)에서는 FaceTrackNoIR의 Shortkey 메뉴에서 설정한 Start/Stop 단축키를 이용해 수동으로 일시 정지해야 합니다.
제 경우 Prepar3D v5를 사용하는지라 v4를 포함한 이전 버전에서는 작동 여부를 확인해보지 못했는데,
이전 버전들도 다들 SimConnect를 사용하는 만큼 정상적으로 작동하지 않을까 싶습니다.
FaceTrackNoIR을 구매함으로써 이제 제가 가지고 있는 모든 시뮬레이션 게임에서 토비 아이 트래커 5를 제대로 활용할 수 있게 되었습니다.
FaceTrackNoIR을 거쳐야 하는 FS2020과 Prepar3D에서는 안구 추적 기능을 사용할 수 없지만, 이 기능은 불편해서 사용하지 않으니 딱히 문제는 없을 것 같습니다.
'게임즐기기 > Civil FLT━' 카테고리의 다른 글
| [MSFS] 프롭기로 미야코 공항에 듀얼 랜딩 하는 동영상 (0) | 2021.07.22 |
|---|---|
| [MSFS] 아아~ 애증의 VR이여~ 왜 있어도 쓰지를 못하니...ㅜㅜ;;; (4) | 2021.07.19 |
| [P3D] Prepar3D v5.2 Hotfix 1 변경사항을 정리해보았습니다 (0) | 2021.07.08 |
| [MSFS] A320-200 NEO로 이탈리아 베네치아 테세라 공항에 착륙하는 동영상 (RNAV APP) (0) | 2021.05.21 |
| [MSFS] 화창한 날 오후, A320-200 NEO로 김포공항에 착륙하는 동영상 (11) | 2021.05.18 |
