
이제 막 DCS에 입문하신 분들이나 오랜만에 복귀하신 분들을 위해
NS430 Navigation System 모듈의 사용 방법을 튜토리얼 형식으로 만들어보았습니다.
NS430은 Flight Simulator나 Prepar3D에서도 등장하는 Garmin GNS430을 베이스로 한 모듈인데,
내비게이션 시스템이 잘 갖춰져있는 A-10C, F/A-18C 등의 기체에서는 딱히 사용할 일이 없지만
F-5E, F-86F 등 내비게이션 시스템이 빈약한 항공기라면 없어서는 안될 필수 모듈이라 할 수 있겠습니다.
특히, 코카서스 맵처럼 참조점이 많은 맵보다는
네바다나 호르무즈, 시리아처럼 참조점이 적은 맵에서 클래식 기체를 운용할 때 빛을 발하기도 합니다.
아울러, NS430 모듈 사용법을 알아놓으면
Flight Simulator나 Prepar3D의 디폴트 GPS를 조작하는데 한결 수월해진다는 장점도 있구요.
시작에 앞서 다음 사항을 참고하시기 바랍니다.
2차대전 맵 (노르망디, 채널)이나 미션 날짜가 1980년대 이전일 경우 NS430을 사용할 수 없습니다.
A-10C, F-16C, F/A-18C, Ka-50 등 일부 기체에서는 설정을 바꾸지 않는 이상 NS430을 사용할 수 없습니다.
미션에디터/미션플래너에서 웨이포인트를 지정한 경우 지정한 웨이포인트가 플랜에 자동으로 입력됩니다.
그럼 시작하겠습니다.
본 튜토리얼은 DCS World 2.5.6.59625 버전을 기반으로 합니다.
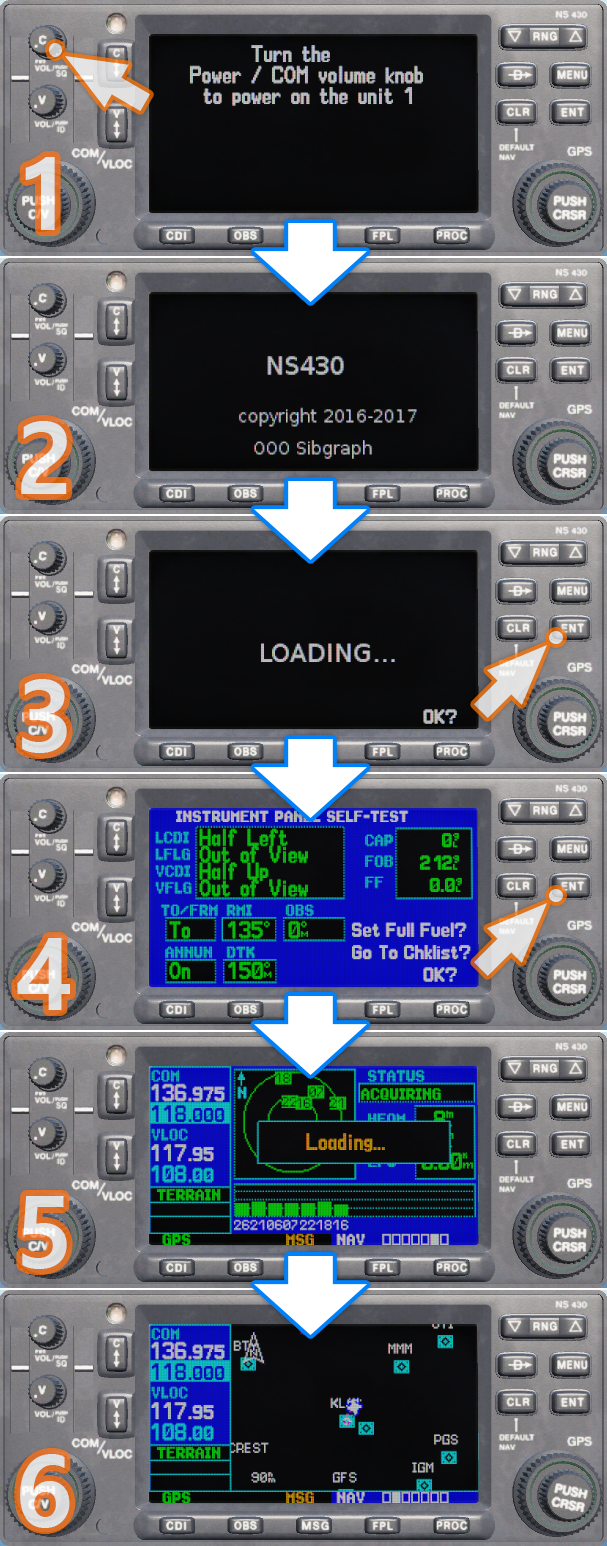
#.2
NS430은 일부 기체를 제외하고 전부 2D 팝업창으로 표시되며
NS430을 호출하는 단축키는 다음과 같습니다.
LAlt + LShift + B
NS430은 항공기의 전원이 들어온 상태에서 작동합니다.
항공기 배터리를 켜거나 시동을 건 후 NS430을 켭니다.
NS430 부팅 순서는 다음과 같습니다.
1. 볼륨 노브를 돌려 전원 ON
2. 로딩화면에서 ENT
3. SELF-TEST 화면에서 ENT
4. NAV 화면이 뜨면 부팅 완료
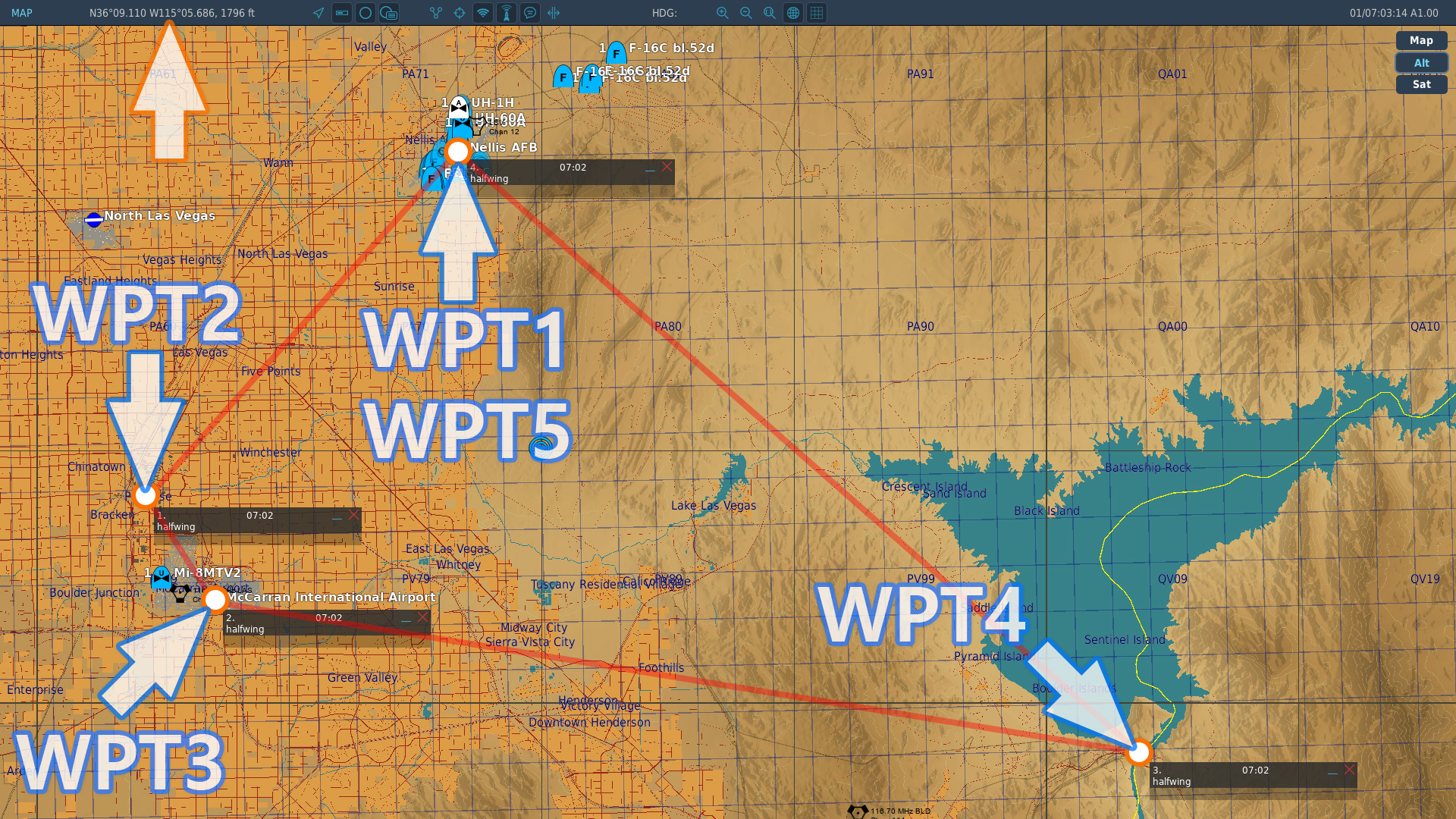
#.3
NS430의 플라이트 플랜에 입력할 경로입니다.
넬리스 공군기지를 기점으로, 라스베가스 시내, 맥캐런 국제공항, 후버댐을 거쳐
다시 넬리스 공군기지로 복귀하는 경로입니다.
F10을 눌러 맵을 띄운 후 웨이포인트별 좌표를 획득합니다.
NS430은 00˚ 00.000' 포맷을 가진 DDM (Degrees Decimal Minutes) 좌표계를 사용합니다.
맵 왼쪽 상단에 표시된 좌표계가 DDM 포맷인지 확인하고
만약 다른 좌표계로 설정되어있다면 단축키 LAlt + Y를 눌러 좌표계를 DDM 방식으로 바꿔줍니다.

#.4
라스베가스 시내 (2번 웨이포인트) 좌표입니다.
N36˚ 06.828'
W115˚ 10.508'
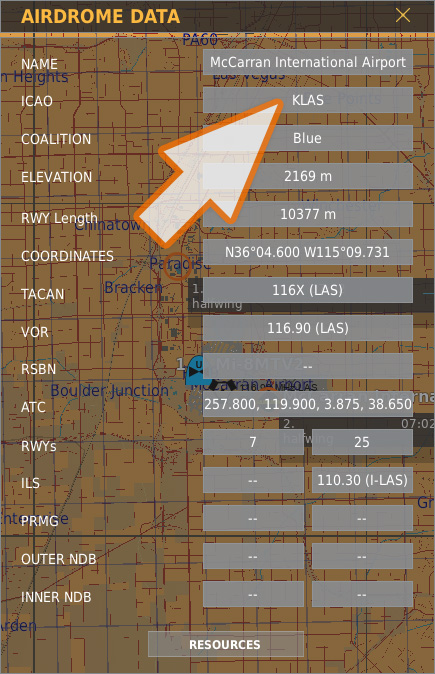
#.5
맥캐런 국제공항 (3번 웨이포인트)의 정보입니다.
NS430에는 위도/경도 외에 ICAO 코드를 넣을 수도 있으니 ICAO 코드를 확인합니다.
ICAO 코드 : KLAS

#.6
후버댐 (4번 웨이포인트) 좌표입니다.
N36˚ 06.971'
W114˚ 44.358'
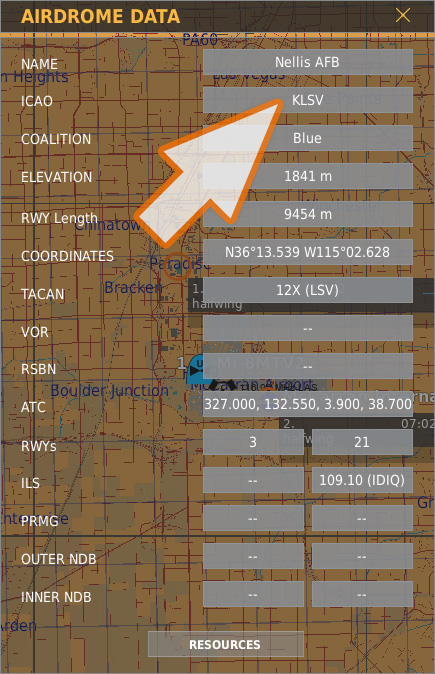
#.7
넬리스 공군기지 (1/5번 웨이포인트)의 정보입니다.
ICAO 코드 : KLSV
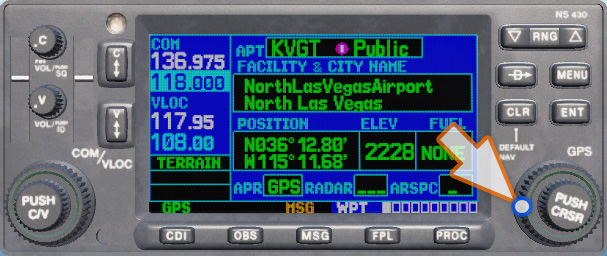
#.8
플라이트 플랜에는 위도와 경도를 입력할 수 없기 때문에 플랜을 작성하기 전에
라스베가스 시내와 후버댐을 플랜에 입력할 수 있도록 유저 웨이포인트를 만들어줍니다.
큰 다이얼을 돌려 WPT 카테고리 선택
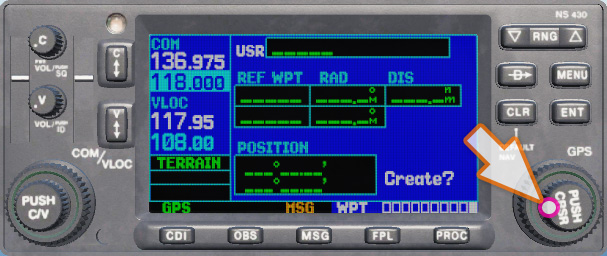
#.9
작은 다이얼을 돌려 WPT의 가장 마지막 페이지 (유저 웨이포인트)로 이동
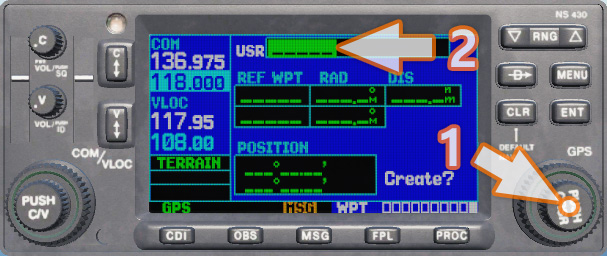
#.10
작은 다이얼을 눌러 USR 항목에 커서 생성

#.11
작은 다이얼을 돌려 문자/숫자입력
문자를 입력했으면 큰 다이얼을 돌려 커서를 옮긴 후
다시 작은 다이얼을 돌려 문자/숫자입력
이 작업을 반복해 WPT1을 입력합니다.
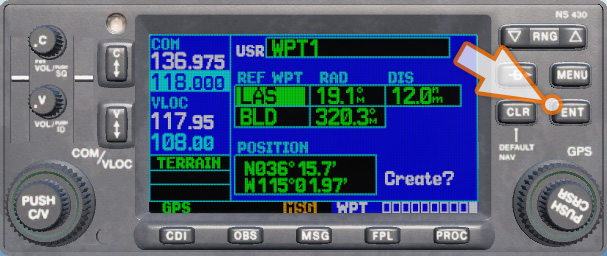
#.12
WPT1 입력이 끝났으면 ENT
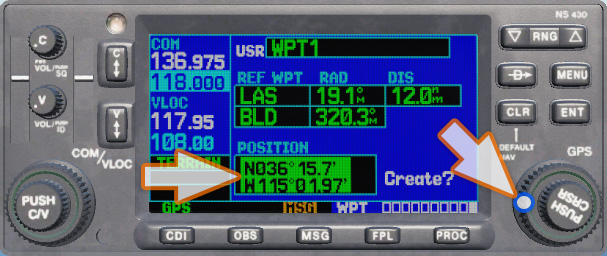
#.13
큰 다이얼을 돌려 커서를 POSITION으로 이동
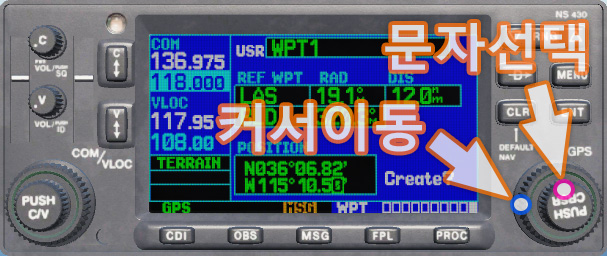
#.14
작은 다이얼을 돌려 문자/숫자입력
문자를 입력했으면 큰 다이얼을 돌려 커서를 옮긴 후
다시 작은 다이얼을 돌려 문자/숫자입력
이 작업을 반복해 WPT1에 라스베가스 시내 좌표를 입력합니다.
획득한 좌표의 마지막 자리는 입력할 공간이 없으니 마지막 숫자는 버리거나 반올림합니다.
N36˚ 06.82'
W115˚ 10.50'
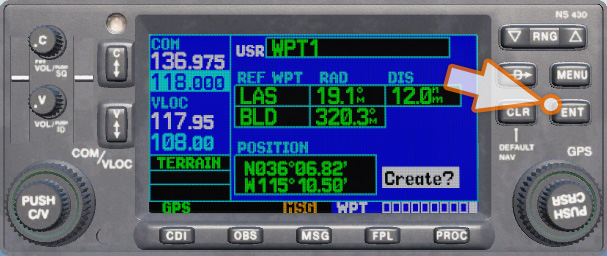
#.15
입력이 끝났으면 ENT
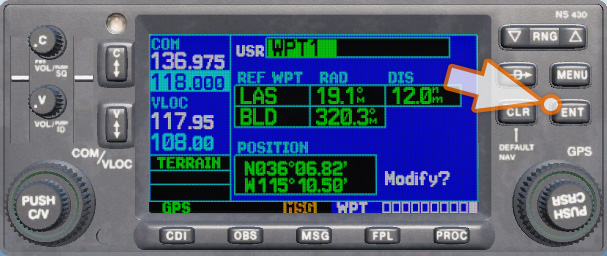
#.16
Create?가 깜빡거리면 다시 ENT
그러면 WPT1로 커서가 옮겨지며 WPT1 입력이 완료됩니다.

#.17
이제 후버댐 좌표를 입력합니다.
작은 다이얼을 돌려 문자/숫자입력
문자를 입력했으면 큰 다이얼을 돌려 커서를 옮긴 후
다시 작은 다이얼을 돌려 문자/숫자입력
이 작업을 반복해 WPT2를 입력합니다.
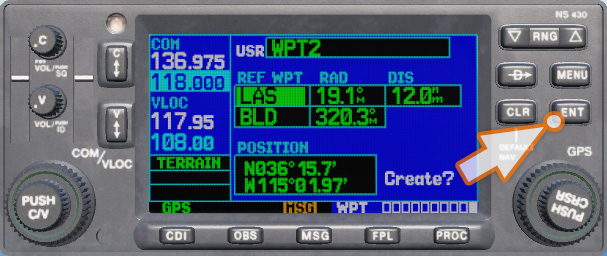
#.18
WPT2 입력이 끝났으면 ENT

#.19
큰 다이얼을 돌려 커서를 POSITION으로 이동
그리고 작은 다이얼을 돌려 문자/숫자입력
문자를 입력했으면 큰 다이얼을 돌려 커서를 옮긴 후
다시 작은 다이얼을 돌려 문자/숫자입력
이 작업을 반복해 WPT2에 후버댐 좌표를 입력합니다.
획득한 좌표의 마지막 자리는 입력할 공간이 없으니 마지막 숫자는 버리거나 반올림합니다.
N36˚ 06.97'
W114˚ 44.35'
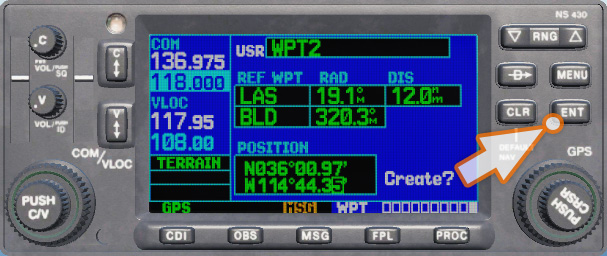
#.20
입력이 끝났으면 ENT
(위도를 잘못 입력했습니다)

#.21
Create?가 깜빡거리면 다시 ENT
그러면 WPT2 입력이 완료됩니다.
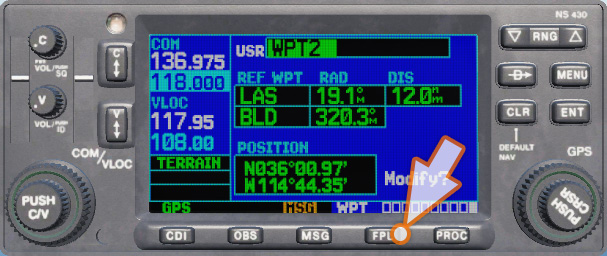
#.22
플라이트 플랜을 작성하기 위해 FPL 페이지로 이동합니다.
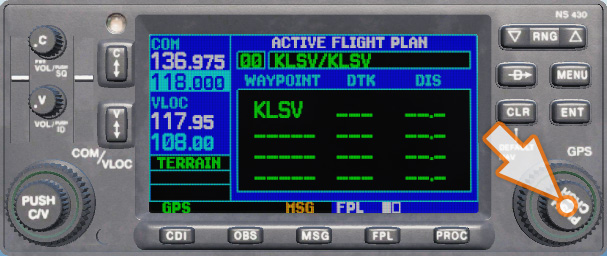
#.23
작은 다이얼을 눌러 커서 생성
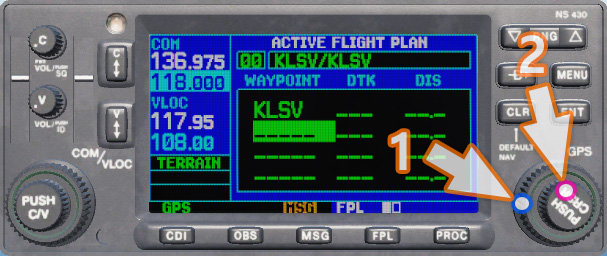
#.24
큰 다이얼을 돌려 커서를 KLSV아래로 옮긴 후
작은 다이얼을 돌려 웨이포인트 정보창을 띄웁니다.
출발공항은 1번 웨이포인트에 자동으로 입력됩니다.
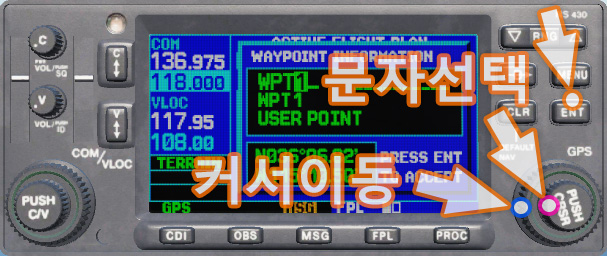
#.25
작은 다이얼을 돌려 문자/숫자입력
문자를 입력했으면 큰 다이얼을 돌려 커서를 옮긴 후
다시 작은 다이얼을 돌려 문자/숫자입력
이 작업을 반복해 WPT1을 입력합니다.
WPT1 입력이 끝났으면 ENT
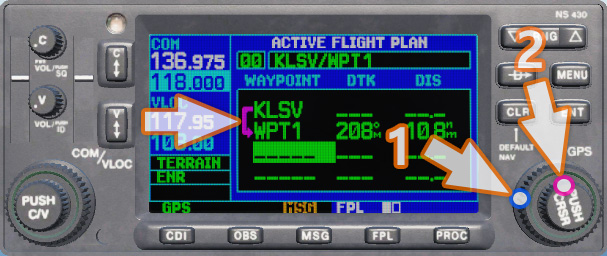
#.26
플랜에 WPT1이 추가되고
현재 활성화된 비행 구간이 넬리스 공군기지 - WPT1임을 알리는 화살표가 생성됩니다.
맥캐런 국제공항의 ICAO 코드를 입력하기 위해 큰 다이얼을 돌려 커서를 WPT1 아래로 옮긴 후
작은 다이얼을 돌려 웨이포인트 정보창을 띄웁니다.

#.27
작은 다이얼을 돌려 문자/숫자입력
문자를 입력했으면 큰 다이얼을 돌려 커서를 옮긴 후
다시 작은 다이얼을 돌려 문자/숫자입력
이 작업을 반복해 KLAS를 입력합니다.
KLAS 입력이 끝났으면 ENT

#.28
플랜에 KLAS가 추가된 것을 확인합니다.
후버댐 웨이포인트를 입력하기 위해 큰 다이얼을 돌려 커서를 KLAS 아래로 옮긴 후
작은 다이얼을 돌려 웨이포인트 정보창을 띄웁니다.
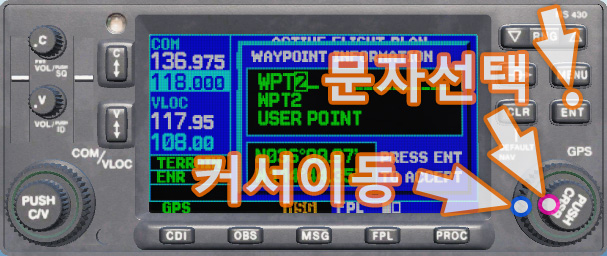
#.29
작은 다이얼을 돌려 문자/숫자입력
문자를 입력했으면 큰 다이얼을 돌려 커서를 옮긴 후
다시 작은 다이얼을 돌려 문자/숫자입력
이 작업을 반복해 WPT2를 입력합니다.
WPT2 입력이 끝났으면 ENT

#.30
플랜에 WPT2가 추가된 것을 확인합니다.
넬리스 공군기지의 ICAO 코드를 입력하기 위해 큰 다이얼을 돌려 커서를 WPT2 아래로 옮긴 후
작은 다이얼을 돌려 웨이포인트 정보창을 띄웁니다.

#.31
작은 다이얼을 돌려 문자/숫자입력
문자를 입력했으면 큰 다이얼을 돌려 커서를 옮긴 후
다시 작은 다이얼을 돌려 문자/숫자입력
이 작업을 반복해 KLSV를 입력합니다.
KLSV 입력이 끝났으면 ENT
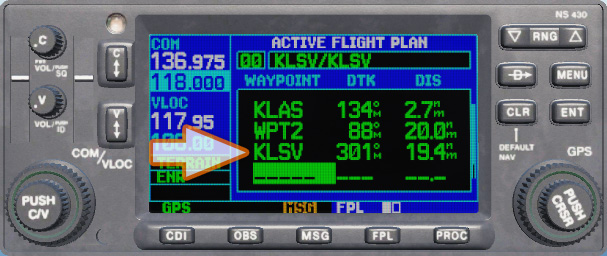
#.32
플랜에 KLSV가 추가된 것을 확인합니다.
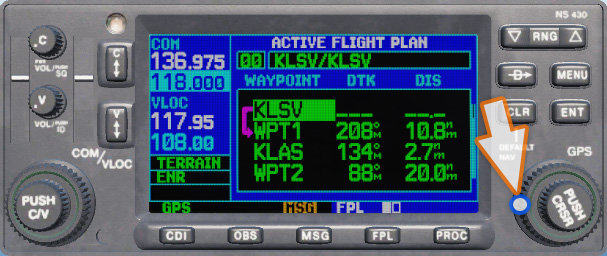
#.33
더이상 추가할 웨이포인트가 없으니 큰 다이얼을 돌려 커서를 맨 위로 올려줍니다.
만약 웨이포인트를 제거하려면 제거하려는 웨이포인트 위에 커서를 놓고 CLR 버튼을 누릅니다.
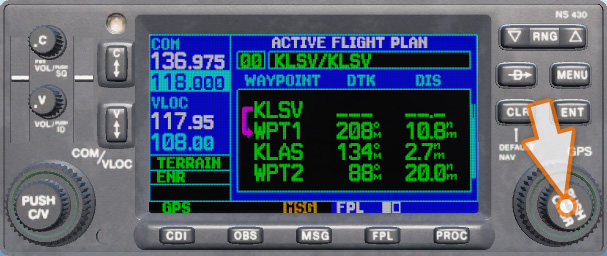
#.34
작은 다이얼을 눌러 커서 제거
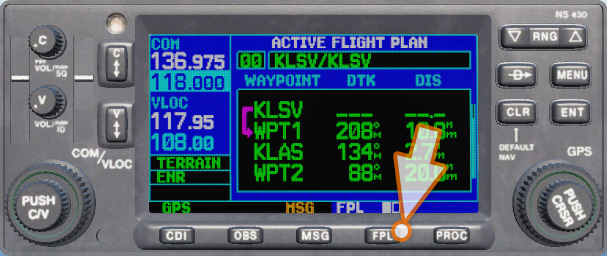
#.35
FPL 버튼을 눌러 플라이트 플랜 창을 닫습니다.
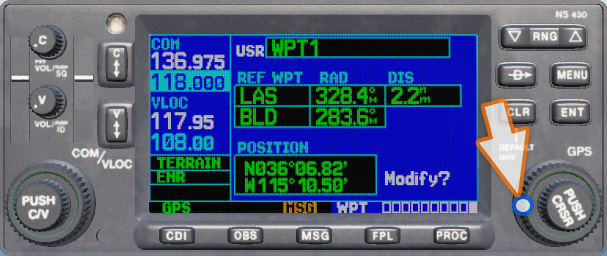
#.36
큰 다이얼을 돌려 NAV 카테고리로 이동

#.37
분명히 플랜을 작성했는데 NAV 화면에 비행 경로가 보이지 않습니다.
이는 범위가 너무 축소되어 있어서 경로가 보이지 않는 것이니
RNG 버튼을 눌러 비행 경로가 잘 보이도록 범위를 조정해줍니다.
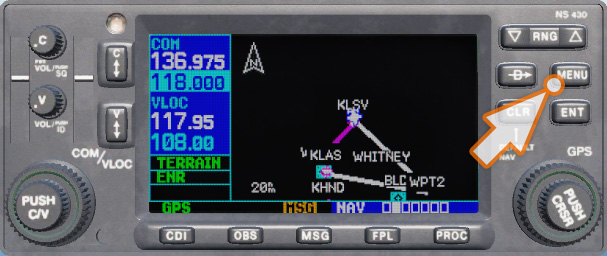
#.38
지금 상태로도 끝낼 수 있지만,
좀 더 편하게 그리고 한 화면에서 좀 더 많은 정보를 볼 수 있도록 설정해줍니다.
MENU를 누릅니다.
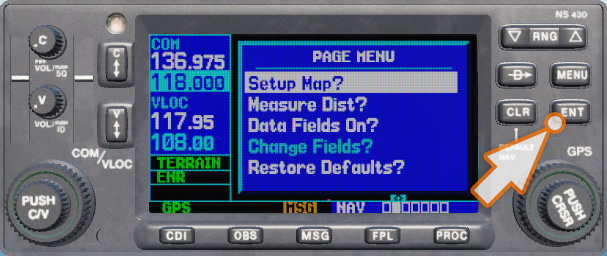
#.39
Setup Map?에서 ENT
Menu를 누르면 Setup Map?에서 커서가 깜빡거리니 굳이 커서를 옮기지 않아도 됩니다.

#.40
Map Setup 페이지의 설정값을 수정하는 방법입니다.
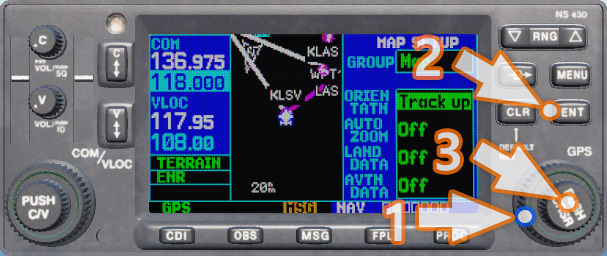
#.41
40번 스크린샷은 글씨가 많아 잘 보이지 않으니 설정 순서만 표시해보았습니다.
1 : 큰 다이얼을 돌려 커서를 ORIENTATN으로
(Map Setup 페이지로 들어오면 기본적으로 ORIENTATN이 선택되어있습니다)
2 : ENT를 눌러 지도를 북쪽으로 고정하고 비행기를 돌릴 것인지 (North Up)
비행기를 고정하고 지도를 돌릴 것인지 (Track Up)를 선택합니다.
3 : 설정이 끝났으면 작은 다이얼을 눌러 적용 및 창 제거
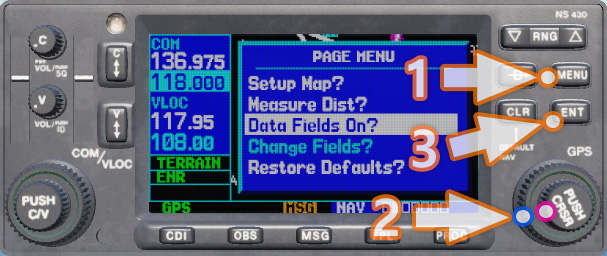
#.42
다시 MENU를 누르고
작은 다이얼이나 큰 다이얼을 돌려 Data Field On?에 커서를 올린 후 ENT
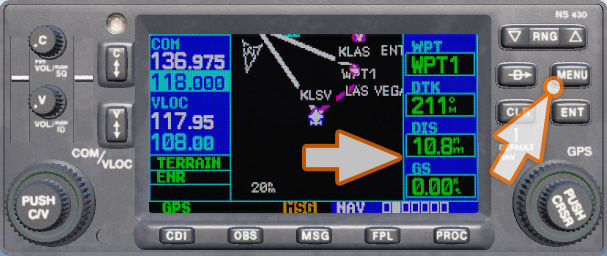
#.43
화면 오른쪽에 데이터 필드가 생성되었습니다.
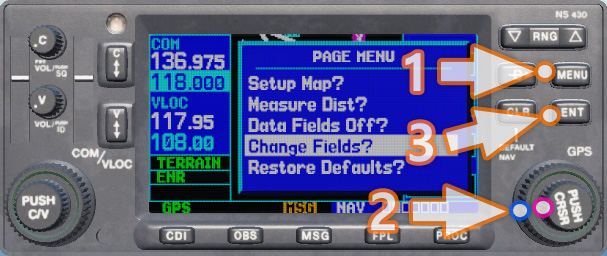
#.44
다시 MENU를 누르고
작은 다이얼이나 큰 다이얼을 돌려 change Fields?에 커서를 올린 후 ENT
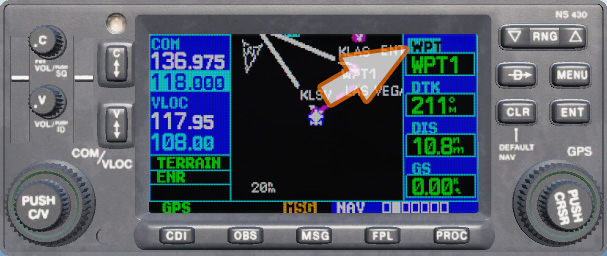
#.45
데이터 필드의 WPT에 커서가 생성됩니다.
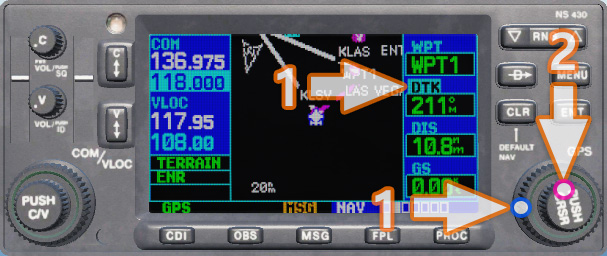
#.46
큰 다이얼을 돌려 커서를 DTK로 옮긴 후
작은 다이얼을 돌리면...
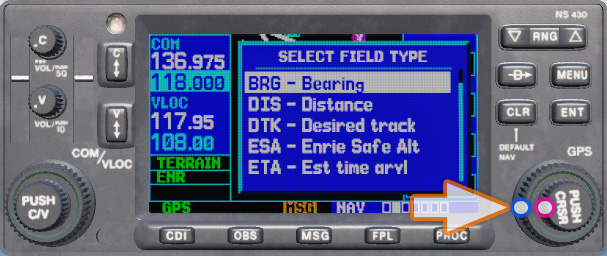
#.47
Select Field Type 창이 뜹니다.
큰 다이얼이나 작은 다이얼을 돌려 커서를 움직일 수 있는데...
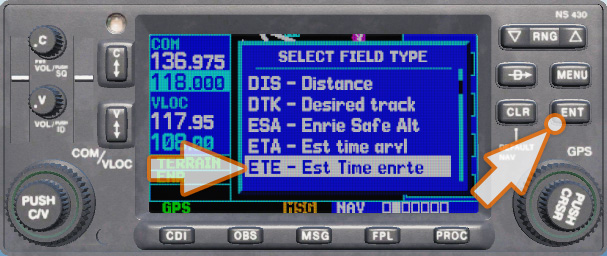
#.48
커서를 ETE - Est Time enrte에 올린 후 ENT
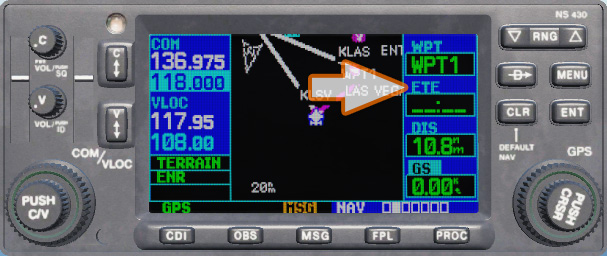
#.49
DTK가 ETE로 바뀌었습니다.
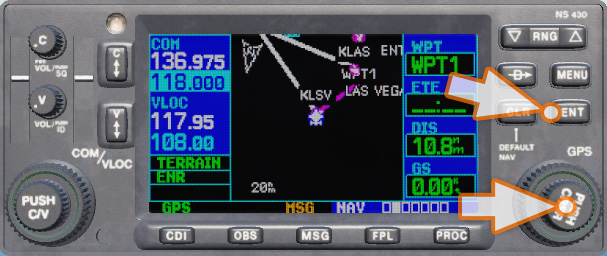
#.50
ENT나 작은 다이얼을 눌러 데이터 필드에서 깜빡거리는 커서를 제거합니다.
여기서 잠깐, 데이터 필드에 표시된 항목은 다음과 같은 의미를 가지고 있습니다.
WPT : 다음 웨이포인트 이름
ETE : 다음 웨이포인트까지 이동하는데 예상되는 소요 시간
(ETA는 다음 웨이포인트 도착 예상 시간으로, 현재시간에 ETE를 더하면 ETA가 됩니다)
DIS : 현재 위치에서 다음 웨이포인트까지 거리 (nm)
GS : 항공기의 현재 그라운드 스피드 (Knots)
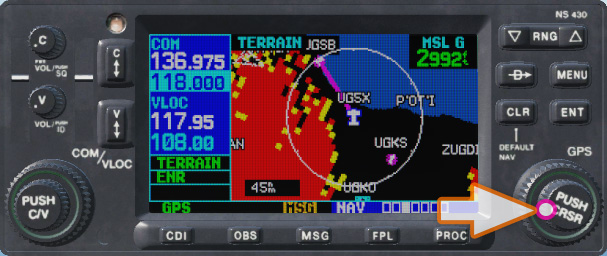
#.51
잠시 쉬어가는 의미에서 NS430의 재미있는 기능 하나를 소개해드릴까 합니다.
NAV 카테고리에서 작은 다이얼을 돌려 3번 페이지로 넘어가면 지형과 관련된 맵이 나옵니다.
지표면 고도가 항공기 고도보다 높으면 빨간색, 비슷하면 노란색, 낮으면 검은색 그리고 수면은 파란색으로 표시되는데,
기본적으로 항공기를 고정하고 지도를 돌리는 방식으로 작동하며 플라이트 플랜이 표시되기 때문에
회전익으로 야간비행할 때 유용하게 사용할 수 있습니다.
단, 지물에 대한 높이 데이터는 들어있지 않기 때문에 건물이나 송전선 등에 충돌하지 않도록 조심해야 합니다.
그리고 글을 쓰는 시점을 기준으로 시리아 맵에서는 이 페이지의 기능을 아직 사용할 수 없습니다.

#.52
플랜을 입력했으니 이제 현재 활성화된 비행 구간 (Legs)을 변경하는 방법을 알아보겠습니다.
FPL을 누릅니다.
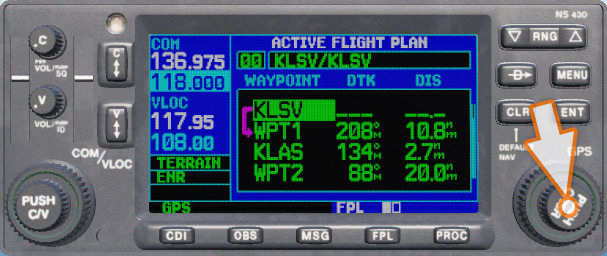
#.53
작은 다이얼을 눌러 커서 생성
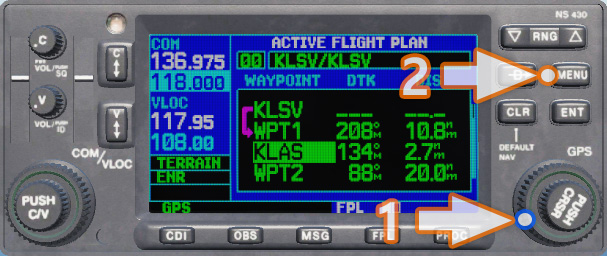
#.54
큰 다이얼을 돌려 다음 이동할 웨이포인트에 커서를 올리고 MENU 클릭

#.55
Activate Leg?에 커서를 올리고 ENT
여기서 잠깐 알아두면 유용한 Page Menu의 옵션을 설명해드리면 다음과 같습니다.
Active Leg : 비행 구간 중 커서로 지정한 웨이포인트를 다음 목적지로 변경
Invert Flight Plan : 플라이트 플랜의 웨이포인트 순서를 반전 (최초 출발지로 되돌아오도록)
Delete Flight Plan : 플라이트 플랜 삭제
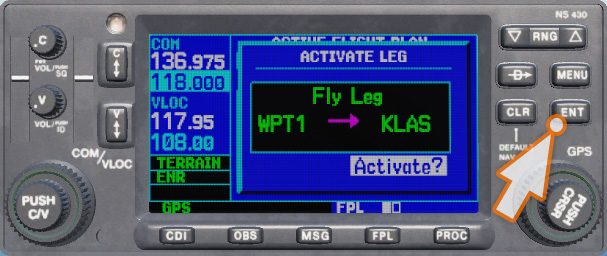
#.56
비행 구간을 WPT1 -> KLAS 로 바꿀거냐고 묻는 화면이 나오면 ENT
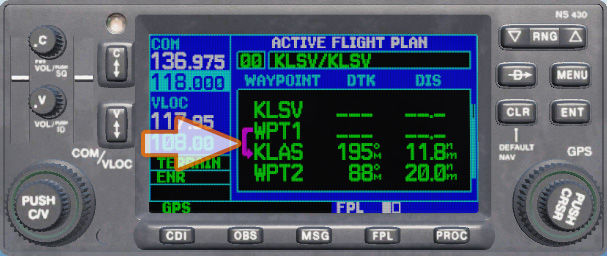
#.57
이제 활성 비행 구간이 WPT1에서 KLAS 구간으로 변경되었습니다.
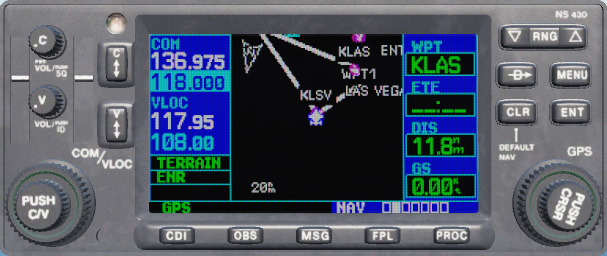
#.58
NAV 화면을 통해 현재 활성화된 구간을 확인할 수 있는데, (보라색 선으로 표시)
WPT1 -> KLAS 구간은 거리가 짧다보니 제대로 보이지 않습니다.
그래도 데이터 필드를 통해 다음 웨이포인트가 KLAS라는 정보는 확인할 수 있습니다.
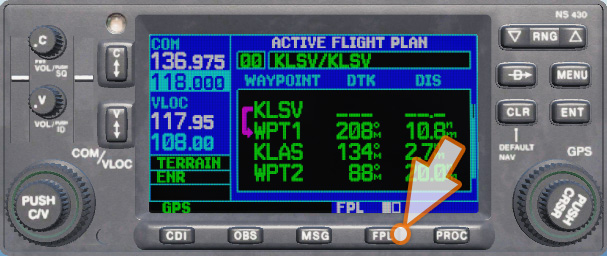
#.59
현재 비행 구간 (Leg)을 바꾸는 방법을 알았으니
이제 현재 위치에서 플랜 내 특정 웨이포인트로 곧장 이동하는 방법을 알아보도록 하겠습니다.
FPL 클릭
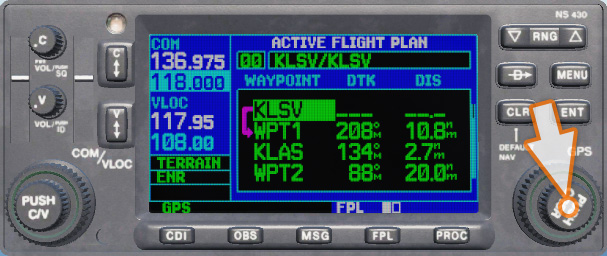
#.60
작은 다이얼을 눌러 커서 생성
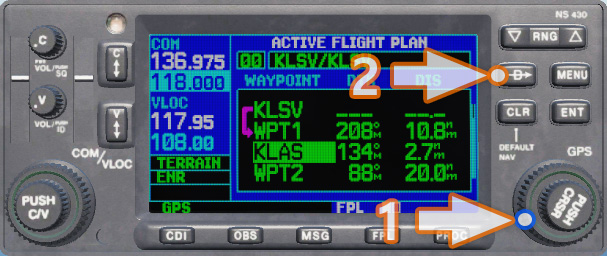
#.61
큰 다이얼을 돌려 커서를 KLAS 위에 올려주고 화살표가 꽂힌 D 버튼을 누릅니다.
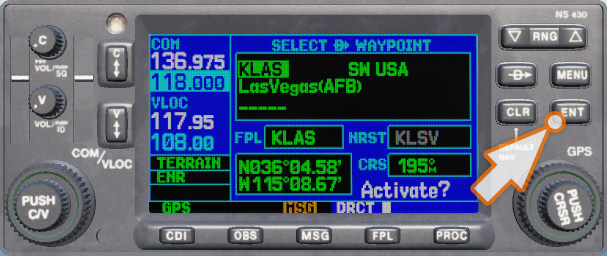
#.62
어떤 웨이포인트로 곧장 이동할건지 선택한 후 ENT
지금은 KLAS밖에 없으므로 바로 ENT를 누릅니다.
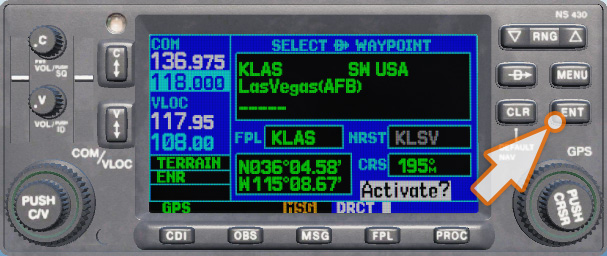
#.63
선택한 웨이포인트로 곧장 이동할건지를 물어보면 ENT
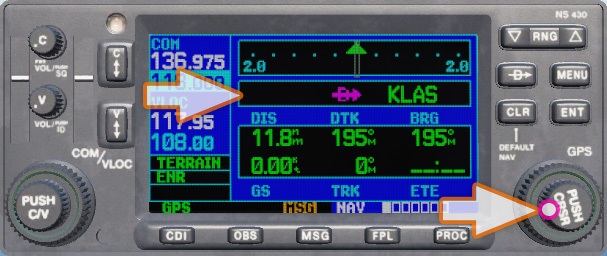
#.64
화면이 NAV 카테고리 1페이지로 전환되고
비행 구간 정보창을 통해 현재 위치에서 KLAS로 곧장 이동한다는 것을 알 수 있습니다.
작은 다이얼을 돌려 NAV 2페이지로 넘어갑니다.
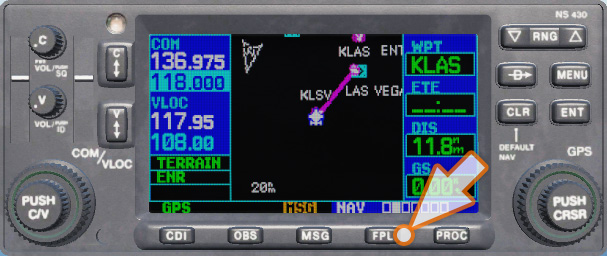
#.65
현재 비행기 위치와 KLAS가 일직선으로 연결되어있음을 확인할 수 있습니다.
플랜에 입력한 다른 웨이포인트들은 보이지 않는데...
일단 FPL을 눌러 플랜 페이지를 띄웁니다.
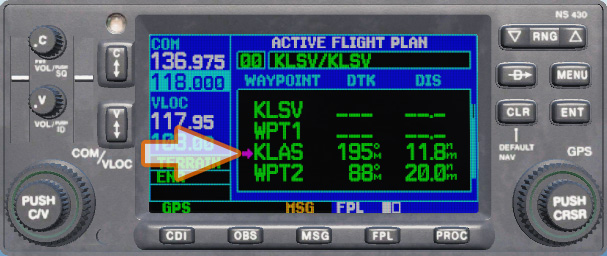
#.66
플랜을 보면 비행 구간이 아닌 하나의 웨이포인트 앞에만 화살표가 표시되어있습니다.

#.67
다시 비행 구간을 활성화하려면
작은 다이얼을 눌러 커서를 생성하고
큰 다이얼을 돌려 다음 이동할 웨이포인트에 커서를 올린 후 MENU 클릭
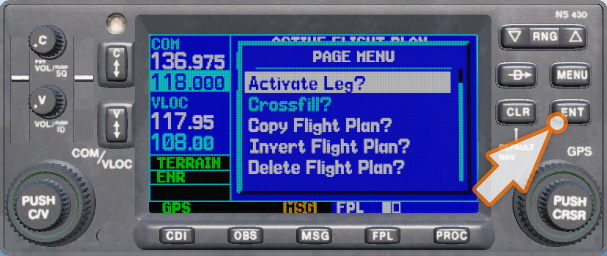
#.68
메뉴창이 뜨면 Activate Leg?에 커서를 올리고 ENT
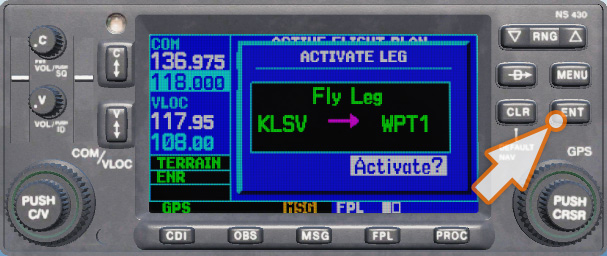
#.69
비행 구간을 KLSV -> WPT1 로 바꿀거냐고 묻는 화면이 나오면 ENT
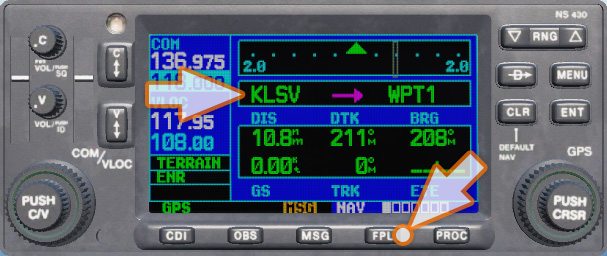
#.70
화면이 NAV 카테고리 1페이지로 전환되고
비행 구간 정보창을 통해 KLSV에서 WPT1로 이동한다는 것을 알 수 있습니다.
FPL 버튼을 클릭합니다.
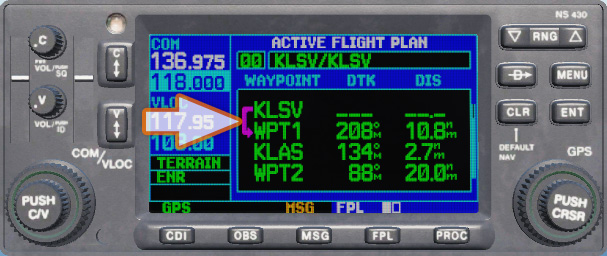
#.71
플랜 페이지에서도 비행 구간이 정상적으로 표시됩니다.
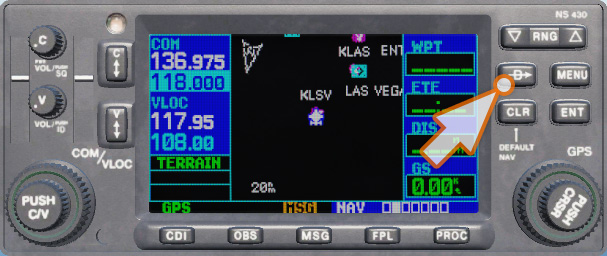
#.72
플랜을 입력하지 않은 상태에서 원하는 공항으로 곧장 이동하려면
화살표가 꽂힌 D 버튼을 누릅니다.

#.73
작은 다이얼을 돌려 문자/숫자입력
문자를 입력했으면 큰 다이얼을 돌려 커서를 옮긴 후
다시 작은 다이얼을 돌려 문자/숫자입력
이 작업을 반복해 KLAS를 입력합니다.
만약, 목적지가 공항이 아닌 임의의 지점이라면
User Waypoint 생성 절차가 선행되어야 합니다.
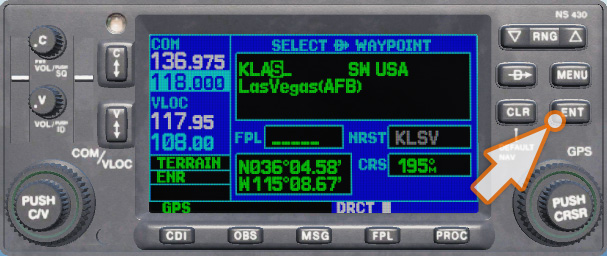
#.74
입력이 끝났으면 ENT
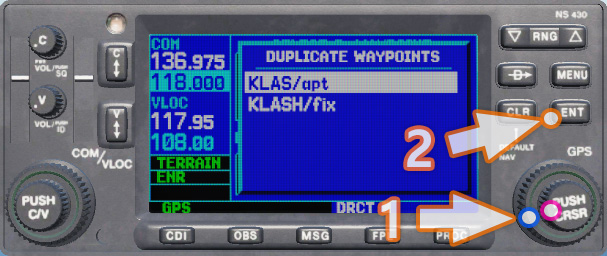
#.75
만약 중복된 이름의 웨이포인트가 존재하면
작은 혹은 큰 다이얼을 돌려 원하는 웨이포인트 위에 커서를 올리고 ENT
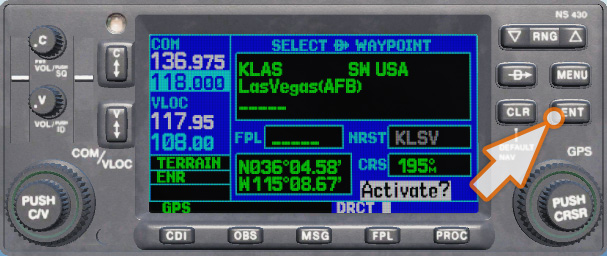
#.76
해당 웨이포인트로 곧장 이동할거냐고 물어보면 ENT
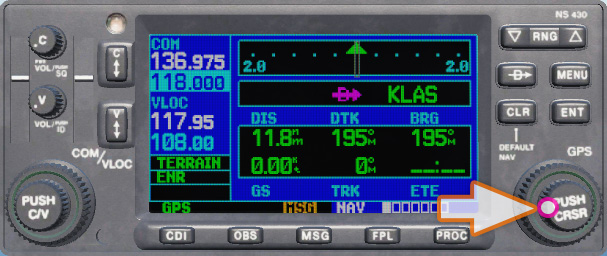
#.77
화면이 NAV 카테고리 1페이지로 전환되고
비행 구간 정보창을 통해 현재 위치에서 KLAS로 곧장 이동한다는 것을 알 수 있습니다.
작은 다이얼을 돌려 NAV 2페이지로 넘어갑니다.
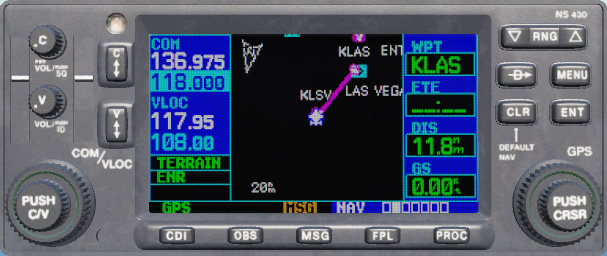
#.78
현재 비행기 위치와 KLAS가 일직선으로 연결되어있음을 확인할 수 있습니다.
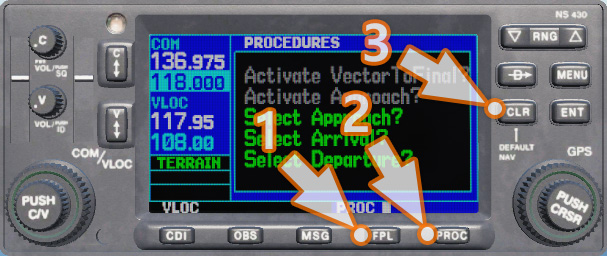
#.79
마지막으로, 플라이트 플랜 (FPL) 페이지를 띄운 상태에서 프로시저 (PROC) 페이지를 띄우면
PROC나 FPL을 여러번 눌러도 NAV 페이지로 돌아갈 수 없는데,
이때는 CLR 버튼을 3초정도 누르고 있으면 NAV 페이지로 돌아갈 수 있습니다.
이것으로 NS430 Navigation System 튜토리얼을 마칩니다.
'게임즐기기 > FLT Tutorial' 카테고리의 다른 글
| [DCS] 초심자를 위한 AV-8B Night Attack V/STOL Cold and Dark Startup (0) | 2021.03.07 |
|---|---|
| [DCS] 초심자를 위한 Ka-50 Blackshark 2 Waypoint 설정 방법 (0) | 2021.01.29 |
| [DCS] 초심자를 위한 UH-1H Huey Cold and Dark Startup (0) | 2021.01.18 |
| [DCS] 초심자를 위한 SA342 Gazelle Waypoint 설정 방법 (0) | 2021.01.18 |
| [DCS] 초심자를 위한 SA342 Gazelle Cold and Dark Startup (0) | 2021.01.18 |
