유로 트럭 시뮬레이터 2나 아메리칸 트럭 시뮬레이터를 즐기는 데 있어 키보드나 마우스, 레이싱 휠, 조이패드 등 다양한 장비를 이용할 수 있고
좀 더 재미있고 몰입감 있는 진행을 위해 단축키나 버튼 매핑을 자신의 취향대로 설정할 수도 있습니다.
특히, 레이싱 휠이나 조이패드의 경우 기본적인 컨트롤을 제외한 나머지 버튼 매핑은 순전 개인 취향에 따라 정해지기 때문에
미리 설정된 단축키가 제공되는 키보드, 마우스보다 설정할 부분은 많지만, 설정의 자유도는 그야말로 무궁무진합니다.

트럭 게임을 좀 더 재미있게 즐기고 싶은데 키보드나 마우스는 왠지 식상하고
그렇다고 레이싱 휠을 구매하자니 비용 혹은 설치 공간의 문제로 인해 조이패드로 눈을 돌리는 분들도 적지 않은 거로 알고 있습니다.
아무래도 레이싱 휠은 실제 자동차와 흡사한 방식으로 게임을 진행하다 보니 수동기어를 사용하지 않는 이상 큰 어려움 없이 장비에 적응할 수 있는데,
조이패드는 차량 컨트롤 방식이 실제와 다르므로 능숙하게 운전하기 위해서는 어느 정도 연습이 필요한 것이 사실입니다.
그리고 조이패드 초기 설정을 올바르게 하지 않으면 키보드로 하는 것과 큰 차이가 없어서 쉽게 흥미를 잃게 될 수도 있구요.
그런고로 이번에는 조이패드를 이용해 유로 트럭 시뮬레이터 2나 아메리칸 트럭 시뮬레이터를 즐기고 싶지만 설정에 애먹고 있는 분들을 위해
기본적인 축 설정과 관련된 글을 올려볼까 합니다.
아래 제시한 방법대로 설정하신다면 비록 레이싱 휠만큼은 아니더라도 조이패드로도 충분히 부드럽게 운전할 수 있으실 겁니다.
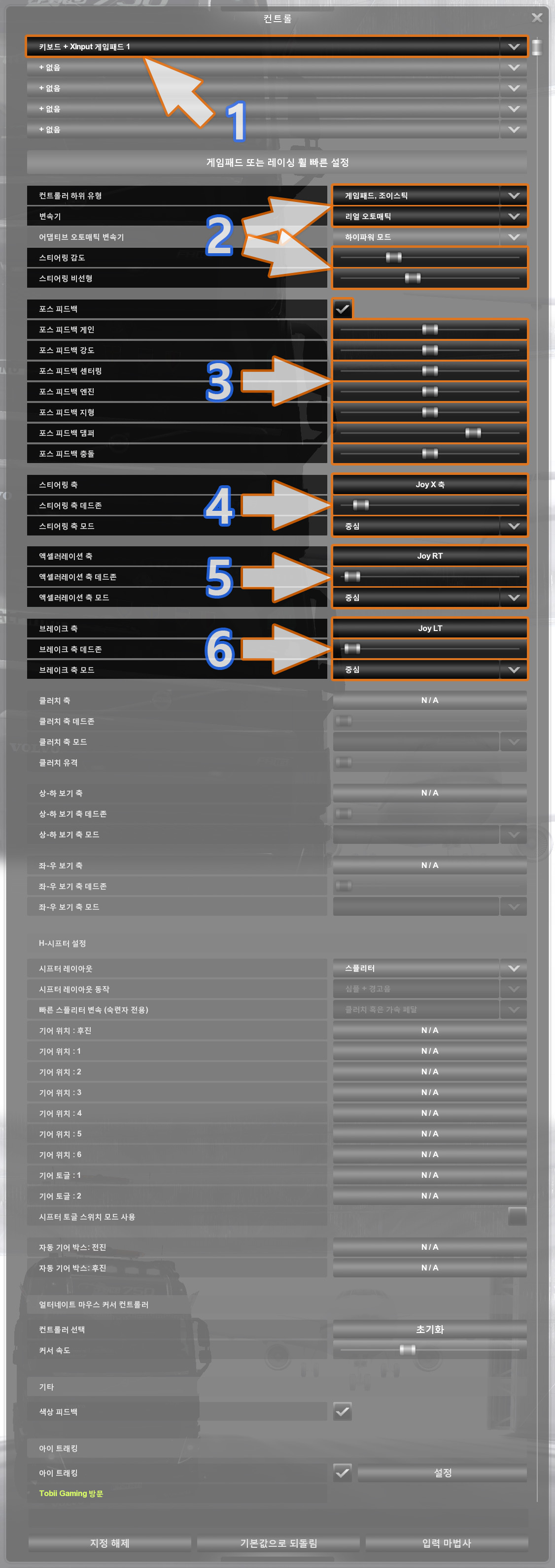
1
조이패드를 연결한 후 게임 옵션 중 컨트롤로 이동,
장비를 키보드 + XInput 게임패드 1로 설정합니다.
(※ 엑스박스 패드라 할지라도 키보드 + XInput 게임패드 1을 선택해야 하며
만약 키보드 + Controller (Xbox One For Windows)를 선택하는 경우 진동이 오지 않습니다)
게임패드 이름은 조이패드마다 다르게 나올 수 있는데, 요즘 컨트롤러는 대부분 X-Input 방식인지라
Xbox 컨트롤러를 비롯해 어지간하면 키보드 + XInput 게임패드 1로 나올 겁니다.
(플레이 스테이션용 장비인 듀얼쇼크 등은 어떻게 나올지 모르겠네요)
2
컨트롤러 하위 유형은 게임패드, 조이스틱
(※ 컨트롤러 하위 유형을 레이싱 휠로 설정하면 조향 시 핸들이 굉장히 민감하게 움직이니 반드시 게임패드, 조이스틱으로 설정합니다.)
변속기는 리얼 오토매틱을 선택합니다.
(어댑티브 오토매틱 변속기는 취향에 따라 선택하시면 됩니다)
이어서, 스티어링 감도를 통해 핸들이 감기거나 풀리는 속도를 조정할 수 있고 (슬라이더를 오른쪽으로 옮길수록 빨라짐)
스티어링 비선형을 통해 핸들이 돌아가는 양을 조정할 수 있습니다. (슬라이더를 오른쪽으로 옮길수록 둔해짐)
만약, 핸들을 빠르게 돌리고 싶다면 스티어링 감도 슬라이더를 오른쪽으로 (저속에서 유리)
핸들을 천천히 돌리고 싶다면 스티어링 감도 슬라이더를 왼쪽으로 옮기면 됩니다. (고속에서 유리)
그리고 스틱을 조금만 움직여도 핸들을 많이 돌아가게 하고 싶다면 스티어링 비선형 슬라이더를 왼쪽으로 (저속에서 유리)
스틱을 많이 움직여도 핸들을 조금씩 돌아가게 하고 싶다면 스티어링 비선형 슬라이더를 오른쪽으로 옮기면 됩니다. (고속에서 유리)
스티어링 감도와 비선형은 서로 연관되어 움직이는데,
먼저 스티어링 비선형을 조정해 스틱이 꺾인 각도에 따른 핸들의 회전량을 설정하고
이를 토대로 스티어링 감도를 조정해 핸들이 돌아가는 속도를 설정하면 됩니다.
※ 1.48 업데이트를 적용하면 슬라이더 오른쪽에 해당 슬라이더 값이 수치로 표시됩니다.
기존에 설명한 방식은 1.47 버전까지만 해당되며 1.48 버전부터는 직접 슬라이더를 조정해 아래 값으로 설정하면 됩니다.
스티어링 감도 : 0.48
스티어링 비선형 : 0.80
※ 아래 방식은 1.47 버전까지만 적용할 수 있습니다.
제 경우에는 저속에서의 빠른 조향과 고속에서의 안정성을 동시에 충족시킬 요량으로
저속 주행 시 빠른 조향을 위해 스티어링 감도를 기본값보다 높은 30%로 설정했고
핸들을 감고 푸는 속도가 빨라짐에 따른 고속 주행 불안정성을 해소하기 위해 비선형 슬라이더를 40%로 설정했습니다.
(※ 스티어링 감도 슬라이더나 스티어링 비선형 슬라이더를 가장 왼쪽으로 옮긴 후 수정하고자 하는 슬라이더 위에 마우스 커서를 올려놓은 상태에서
오른쪽 방향키를 한 번 누를 때마다 1%씩 증가. 즉, 30%는 오른쪽 방향키를 30번, 40%는 오른쪽 방향키를 40번 누름)
수정한 스티어링 감도 수치를 확인하는 방법은 다음과 같습니다.
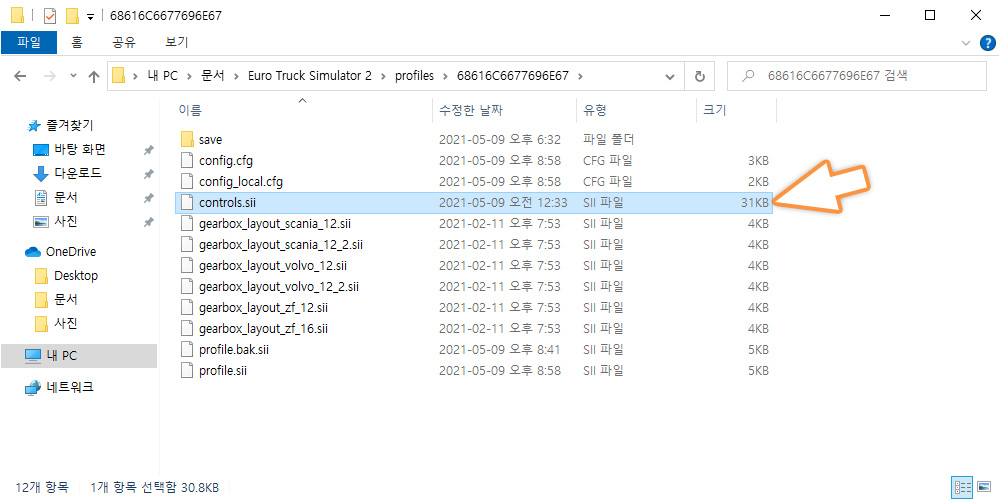
※ 이 방식은 1.47 버전까지만 적용할 수 있습니다.
내문서 → 유로 트럭 시뮬레이터 2 혹은 아메리칸 트럭 시뮬레이터의 프로필 폴더
그리고 알파벳과 숫자로 된 프로필 이름 폴더로 이동한 후 control.sii 파일을 메모장 등을 이용해 불러옵니다.
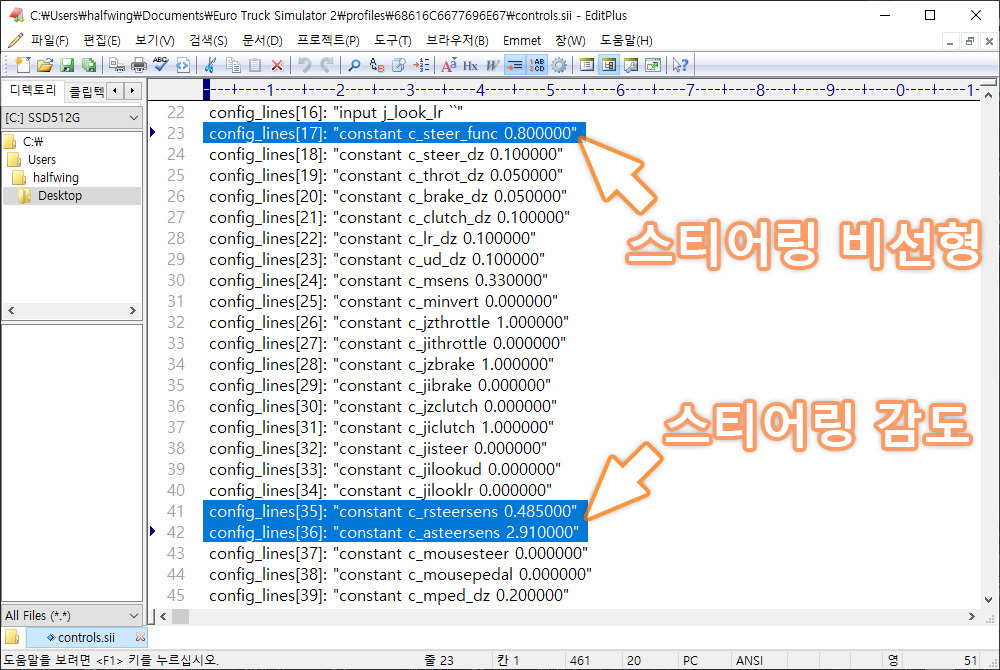
※ 이 방식은 1.47 버전까지만 적용할 수 있습니다.
그리고
constant c_steer_func (스티어링 비선형 슬라이더)의 값이 0.000000에서 0.800000으로
constant c_rsteersens (스티어링 감도 슬라이더)의 값이 0.400000에서 0.485000으로
constant c_asteersens (스티어링 감도 슬라이더)의 값이 2.400000에서 2.910000으로 바뀐 것을 확인합니다.
참고로, c_rsteersens는 스티어링 감도를, c_asteersens는 스티어링 비선형 (게임 내 스티어링 비선형 슬라이더와는 별개입니다)을 담당하는데,
게임 내에서 스티어링 감도 슬라이더를 조정하면 저 두 값이 동시에 수정됩니다.
3
포스 피드백에 체크
세부적인 포스 피드백 강도는 입맛에 맞게 설정합니다.
단, 레이싱 휠과 달리 조이패드는 엔진 공회전이나 가속 등의 상황에서는 진동이 오지 않고
비포장 도로나 요철을 넘어갈 때, 접촉사고 등 차량이 충격을 받았을 때만 진동이 옵니다.
(포스 피드백 엔진 항목의 경우, 조이패드 사용 시 이 기능을 강제로 켜면 손이 굉장히 저리기 때문에 의도적으로 진동 기능을 차단한 것 같습니다)
게임패드를 이용해 유로트럭2와 아메리칸 트럭을 플레이하는 경우
지형 관련 진동은 오른쪽 모터, 댐퍼 관련 진동은 왼쪽 모터, 충돌 관련 진동은 양쪽 모터를 사용하며
엑스박스용 컨트롤러에 장착된 임펄스 트리거는 작동하지 않습니다.
(단, 임펄스 트리거를 강제로 활성화 하려는 경우 임펄스 트리거 활성 DLL 중 XInput1_4.dll 파일 이용)
포스 피드백 항목의 세부 옵션은 다음과 같은 역할을 합니다.
(※ 포스 피드백 강도, 센터링은 포스 피드백 모터가 장착된 레이싱 휠에서만 작동하며, 포스 피드백 엔진 역시 레이싱 휠에서만 작동합니다)
+ 포스 피드백 : 포스 피드백 활성화
+ 포스 피드백 게인 : 전체적인 포스 피드백 강도
+ 포스 피드백 강도 : 레이싱 휠을 돌리기 위해 필요한 힘, 수치를 올릴수록 핸들을 돌리는데 더 많은 힘을 줘야 함 (게임패드와 관계없음)
+ 포스 피드백 센터링 : 레이싱 휠이 중립으로 복귀하려는 힘의 세기, 수치를 올릴수록 핸들이 중립으로 돌아가려는 힘이 강해짐 (게임패드와 관계없음)
+ 포스 피드백 엔진 : 엔진 RPM에 따른 진동 세기 (게임패드와 관계없음)
+ 포스 피드백 지형 : 비포장 도로 및 오프로드, 럼블 스트립 위 등을 주행할 때 발생하는 진동 세기
+ 포스 피드백 댐퍼 : 노면 포장 상태에 관계없이 요철, 교량 접합부, 과속 방지턱 등을 지날 때 서스펜션에 압력이 가해지는 경우 발생하는 진동 세기
+ 포스 피드백 충돌 : 차량, 벽, 가드레일, 표지판 등에 충돌했을 때 발생하는 진동 세기
4
부드러운 조향을 위해 중요한 부분입니다.
스티어링 휠을 조이패드의 아날로그 스틱 중 좌/우 방향으로 설정합니다.
일반적으로 왼쪽 아날로그 스틱을 스티어링 휠로 사용합니다.
데드존은 조이패드의 축 상태에 맞춰 적절히 설정합니다.
5
만약 조이패드의 트리거 버튼이 축으로 작동한다면 (요즘 웬만한 조이패드는 다 축으로 잡혀있을 겁니다)
실제 차량과 레이아웃을 맞추기 위해 오른쪽 트리거를 가속 페달로 설정합니다.
데드존은 조이패드의 축 상태에 맞춰 적절히 설정합니다.
6
가속 페달과 마찬가지로 왼쪽 트리거를 브레이크 페달로 설정하구요.
데드존은 조이패드의 축 상태에 맞춰 적절히 설정합니다.
만약, 가지고 있는 조이패드의 트리거 버튼이 일반 버튼 형식이라면 가속페달과 브레이크 페달은 설정하지 않습니다.
(지정 해제 버튼을 눌러 가속 페달과 브레이크 페달에 미리 설정된 버튼을 제거해줍니다)
브레이크 축까지 설정한 후 브레이크 축 설정 아래 있는 설정 중 게임패드 버튼이나 축이 등록된 기능을 지정 해제해줍니다.
(단, 오른쪽 스틱을 시선 변경 용으로 사용하려면 상-하 보기 축과 좌-우 보기 축에 오른쪽 스틱 축을 지정합니다)
기본적이면서도 가장 중요한 설정은 끝났으니 이제 키&버튼 옵션으로 이동해 나머지 버튼에 키를 할당해주면 설정이 완료됩니다.
키 설정은 딱히 정해진 게 없기 때문에 본인 입맛대로 설정하시면 되겠습니다.
(※ 단, 유로트럭2 및 아메리칸 트럭 내 키 & 버튼 항목에서 게임패드의 우측 아날로그 패드에 키 할당이 불가능합니다)
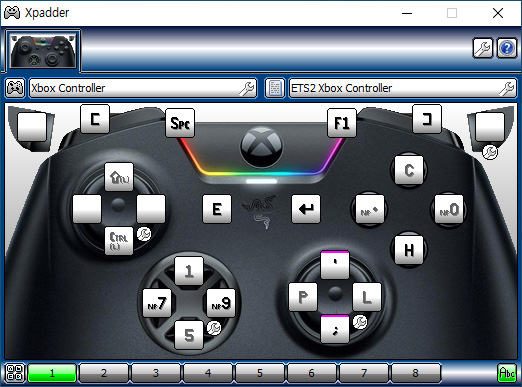
덤으로, 유로트럭2 및 아메리칸 트럭에서 제가 사용 중인 게임패드 키 맵핑 세팅 값을 정리해보았습니다.
키 맵핑은 스팀 클라이언트의 스팀 컨트롤러 설정 항목이나 별도의 게임패드 키 맵핑 프로그램을 이용해 설정할 수 있는데,
제 경우 별도의 키 맵핑 프로그램인 Xpadder를 오래전부터 사용해왔던 터라 스팀 컨트롤러 설정보다는 Xpadder가 더 익숙해
지금도 Xpadder를 이용해 게임패드에 키를 맵핑하고 있습니다.
제가 설정한 Xpadder 프로필을 사용하시려면 아래 첨부파일을 받으시기 바랍니다.
(유로트럭2와 아메리칸 트럭 공용 프로필입니다)
(Xpadder는 직접 구하셔야 합니다)
※ 일부 게임 패드는 좌측 아날로그 스틱과 D-PAD의 위치가 서로 바뀌어있기는 하나
이러한 위치에 관계없이 Windows에서 Xbox 컨트롤러로 인식하는 장비들끼리는 디바이스 프로필을 서로 공유할 수 있습니다.
▲ Xpadder v5.6용 프로필
▲ Xpadder v2020.05.01 혹은 상위 버전용 프로필
※ ETS2 및 ATS 1.41 혹은 이후 버전을 사용하신다면 이곳에 올려놓은 프로필을 사용하시기 바랍니다.
※ 앞서 말씀드렸다시피 유로트럭2와 아메리칸 트럭의 경우 우측 아날로그 스틱은 게임 내 키 & 버튼에서 키 할당이 불가능합니다.
(우측 아날로그 스틱에 키를 바인딩 하려면 스팀 컨트롤러 설정이나 키 맵핑 프로그램에서 키를 맵핑해서 사용해야 함)
※ 다음 기능은 기본 키가 설정되어 있지 않은 관계로 제가 설정한 프로필을 사용하기 위해서는 게임 내 키 & 버튼에서 키를 할당해주셔야 합니다.
(기능 뒤에 적어놓은 키는 제가 사용 중인 키입니다)
+ 크루즈 컨트롤 재개 : \
+ 크루즈 컨트롤 스피드 증가 : =
+ 크루즈 컨트롤 스피드 감소 : -
+ 경로관리자 이전 페이지 : . (숫자 키패드에 있는 . )
대부분의 버튼은 짧게 눌렀을 때와 길게 눌렀을 때의 기능을 다르게 설정했으며
이를 통해 키보드를 건드리지 않고 게임패드에서 거의 대부분의 조작을 할 수 있습니다.
● 좌측 아날로그 스틱
+ ↑ : 기어 업 (0.2초간 누른 후 릴리즈 시 : 트립 컴퓨터 표시 내용 변경)
+ ↓ : 기어 다운 (0.2초간 누른 후 릴리즈 시 : 경광등 켜기/끄기)
+ ← : 좌측 스티어링 (게임 내 '컨트롤' 옵션에서 축으로 지정)
+ → : 우측 스티어링 (게임 내 '컨트롤' 옵션에서 축으로 지정)
+ 클릭 : 파킹 브레이크
● D-PAD (Directional Pad)
+ ↑ : 전방보기 (0.2초간 누른 후 릴리즈 시 : 트랙터 가변 축 상승/하강)
+ ↓ : 후방보기 (0.2초간 누른 후 릴리즈 시 : 트레일러 연결/분리)
+ ← : 좌측 대각선 보기 (0.2초간 누르면 : 좌측 보기)
+ → : 우측 대각선 보기 (0.2초간 누르면 : 우측 보기)
● 우측 아날로그 스틱
+ ↑ : 리타더 감소 (계속 누르고 있으면 0.2초마다 해당 기능 수행)
+ ↓ : 리타더 증가 (계속 누르고 있으면 0.2초마다 해당 기능 수행)
+ ← : 전조등 (0.2초간 누른 후 릴리즈 시 : 상향등 켜기/끄기)
+ → : 와이퍼 (0.2초간 누른 후 릴리즈 시 : 비상 깜빡이 켜기/끄기)
+ 클릭 : 게임 일시정지
● 우측 버튼
+ Y(↑) : 크루즈 컨트롤 (0.2초간 누른 후 릴리즈 시 : 크루즈 컨트롤 이전 속도 재개)
+ X(←) : 경로 관리자 이전 페이지 (0.2초간 누른 후 릴리즈 시 : 크루즈 컨트롤 속도 감소)
+ B(→) : 경로 관리자 다음 페이지 (0.2초간 누른 후 릴리즈 시 : 크루즈 컨트롤 속도 증가)
+ A(↓) : 크락션
● 기타
+ 시작 : 엔터
+ 뒤로 : 엔진 시동/정지
+ 좌측범퍼 : 좌측 방향지시등
+ 우측범퍼 : 우측 방향지시등
+ 좌측 트리거 : 브레이크 (게임 내 '컨트롤' 옵션에서 축으로 지정)
+ 우측 트리거 : 액셀러레이터 (게임 내 '컨트롤' 옵션에서 축으로 지정)
아래는 앞서 소개해드린 방법대로 설정한 후 게임패드를 이용해 주행해본 영상입니다.
▲ 유로 트럭 시뮬레이터 2 1.40 버전에서 찍은 테스트 영상 (루마니아 티미쇼아라 시내주행)
▲ 유로 트럭 시뮬레이터 2 1.36 버전에서 찍은 테스트 영상 (루마니아 티미쇼아라 시내주행)

위에서 제시한 방법대로 설정하시면 아날로그 스틱을 미는 양에 따라 핸들의 조향 속도가 달라지기 때문에
마치 마우스로 조작할 때처럼 미세한 조향이 가능하고 가속, 감속 시에도 레이싱 휠의 페달을 밟는 것처럼 가감속이 한결 자연스러워집니다.
다만, 앞서 말씀드렸다시피 레이싱 휠에 비해 직관적이지 못한 조작감 때문에 능숙하게 운전하기 위해서는 어느 정도 적응 기간이 필요하다는 점 잊지 마시구요.
그럼, 조이패드는 가지고 있지만 키보드와 별 차이 없는 조향 방식에 싫증을 느껴 조이패드를 방치, 키보드로 운전하고 계시다면
위 방법대로 설정한 후 다시 조이패드로 화물 운송에 도전해보시는 건 어떠신지요.
'게임즐기기 > Hard Truck' 카테고리의 다른 글
| [ATS] 아메리칸 트럭 시뮬레이터 아이다호의 여명 (4) | 2020.02.13 |
|---|---|
| [ETS2] 유로트럭시뮬레이터2 1.37 업데이트를 통해 새롭게 개선되는 프랑스 도시들 (10) | 2020.02.05 |
| [ATS] 아메리칸 트럭 시뮬레이터 아이다호 : 랜드마크 프리팹 (2) | 2020.01.22 |
| World of Trucks 2019 크리스마스 이벤트 종료 그리고 깜짝 보상 증정! (24) | 2020.01.17 |
| 유로트럭2 및 아메리칸 트럭 2020 : 앞날을 기대하며 (13) | 2020.01.15 |
