
스팀덱을 접한 이후로 컴퓨터를 켜는 빈도가 눈에 띄게 줄었는데, 이에 덩달아 블로그 포스팅 횟수마저 줄어버렸습니다=_=...
ETS2의 서부 발칸 국경과 새로운 트레일러 DLC 소식이나 ATS의 텍사스 DLC 출시 소식, 콘보이 공식 서버 개설 소식 등
다양한 소식이 올라왔음에도 블로그가 휑해 새로운 소식을 기대하고 방문하신 분들께 실망을 안겨드린 것 같네요.
스팀덱을 즐기는 것도 좋지만 흥미로운 소식을 올리는 것에도 소홀하지 않도록 노력하겠습니다.

각설하고, 스팀덱 국내 정식 출시 (12월 17일부터 순차적 발송 예정)를 기념하여
유로 트럭 시뮬레이터2와 아메리칸 트럭 시뮬레이터의 스팀덱 설정값을 공유해볼까 합니다.
설정값은 PC에서 게임패드에 설정한 값과 최대한 동일하게 하였지만,
스팀덱의 버튼 수가 일반 게임패드보다 더 많은 만큼 이를 최대한 활용하여
게임을 즐기는데 불편함이 없도록 세팅했습니다.
물론, 키 설정뿐만 아니라 좀 더 쾌적한 게임 진행을 위한 스팀덱 자체 설정값도 정리해보았습니다.
그럼 시작합니다.
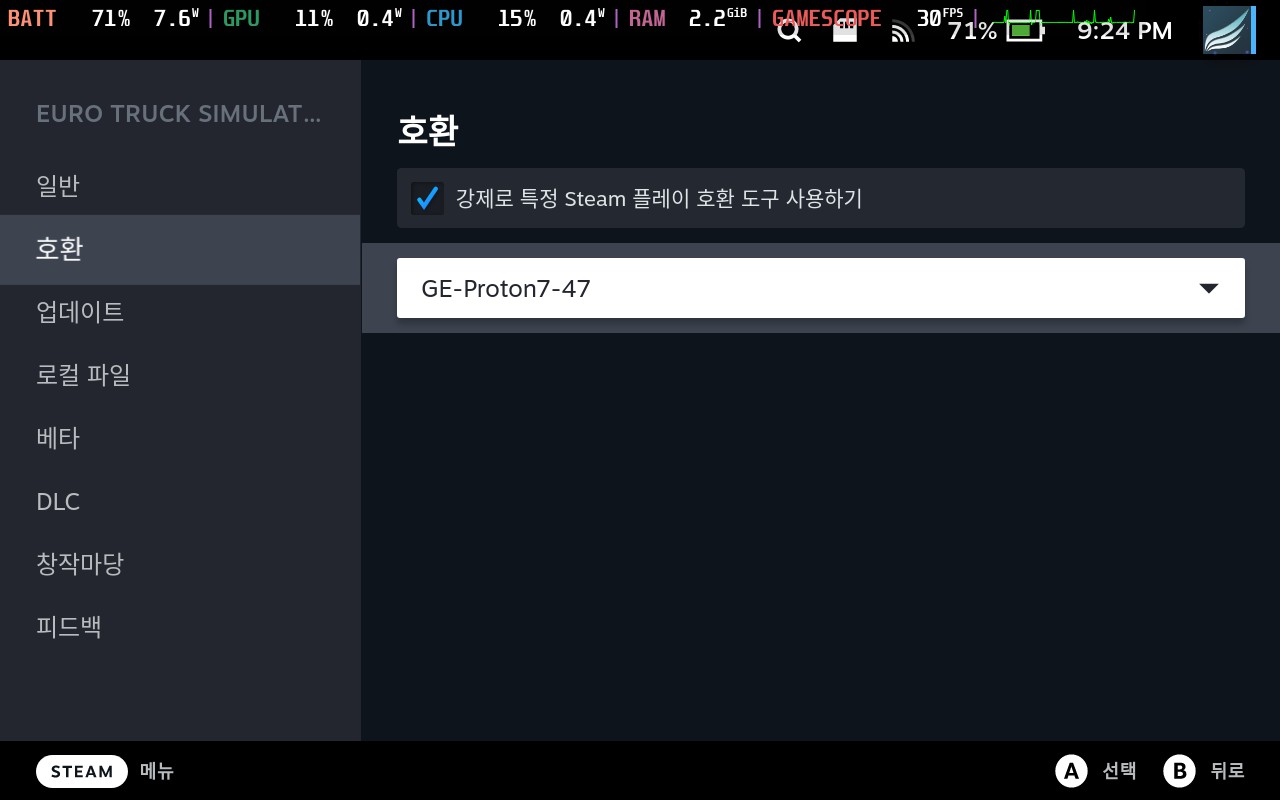
※ 시작하기에 앞서
본문의 설정값 중 그래픽 옵션과 관련된 부분은
리눅스에서 Windows용 프로그램을 구동하기 위해 필요한 Proton을 설치했다는 가정하에 작성하였습니다.
프로톤 호환모드를 사용하면 컨트롤러 설정이 달라지고 게임 내에서 터치스크린도 활용할 수 없으나
네이티브 모드와 비교했을 때 퍼포먼스가 비약적으로 향상되는 만큼 가급적 프로톤 모드로 실행하시는 것을 권장하며
밸브에서 제공하는 프로톤이나 커스텀 프로톤인 GE-Proton 중 어떠한 것을 사용해도 비슷한 프레임을 뿌려주는 만큼
관리나 업데이트가 편한 밸브의 순정 프로톤인 Proton Experimental을 선택하시는 것을 추천합니다.
Proton Experimental은 스팀 스토어에서 검색을 통해 직접 설치하거나
자동 설치를 원한다면 게임 설정 중 호환 탭에서 Proton Experimental을 선택하면 자동으로 설치됩니다.
GE-Proton은 데스크톱 모드에서 Discover 앱을 통해 ProtonUp-QT 앱을 설치한 후
ProtonUp-QT 앱에서 원하는 버전의 프로톤을 선택해 설치해야 합니다.
단, GE-Proton은 순정 Proton과 달리 자동 업데이트가 되지 않기 때문에
새로운 버전 설치를 원한다면 데스크톱 모드에서 ProtonUp-QT 앱을 실행해
최신 버전의 Proton이 있는지를 확인한 후 직접 설치해야합니다.
유로트럭2와 아메리칸 트럭의 경우 Proton Experimental이나 GE-Proton에 따른 성능 차이는 거의 없었습니다.

아울러, 유로트럭2와 아메리칸 트럭을 실행해 게임 옵션 → 컨트롤 파트의 스티어링 감도와 스티어링 비선형을
다음 값으로 수정하면 한결 편하게 조향할 수 있습니다.
스티어링 감도 : 0.48
스티어링 비선형 : 0.80
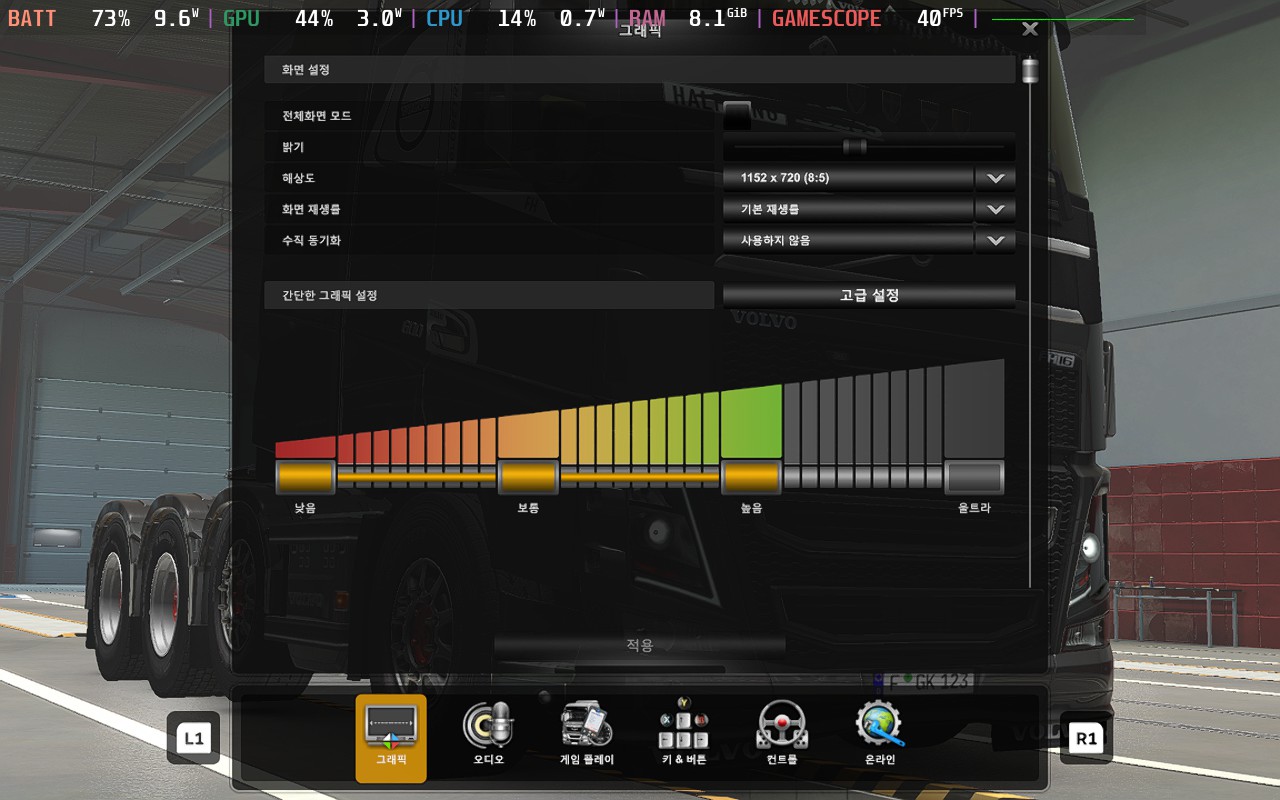

프레임 확보 및 발열 제어를 위한 옵션 설정
◆ 게임 내 그래픽 설정
MOD를 적용하지 않은 바닐라 상태, 혹은 MOD 적용을 최소화하여 그와 유사한 상태인 프로필을 기준으로 했을 때
40~60정도 수준의 프레임을 뽑아내주며
최신 맵 확장 DLC인 이베리아 DLC, 텍사스 DLC 혹은 가장 최근에 리뉴얼 된 오스트리아 중
오브젝트 밀도가 높은 대도시 지역 내에서 간헐적으로 30 근처까지 내려가기는 하지만,
평상시에는 40 이상의 프레임이 보장되는 만큼 게임을 즐기는데 불편함은 느껴지지 않았습니다.
+ 화면 재생률 : 기본 재생률
+ 수직 동기화 : 사용하지 않음
+ 간단한 그래픽 설정에서 '높음' 슬라이더를 선택
※ 네이티브 모드의 경우 '낮음' 슬라이더를 선택해야하고 Proton 호환모드보다 프레임이 더 낮게 나옵니다.
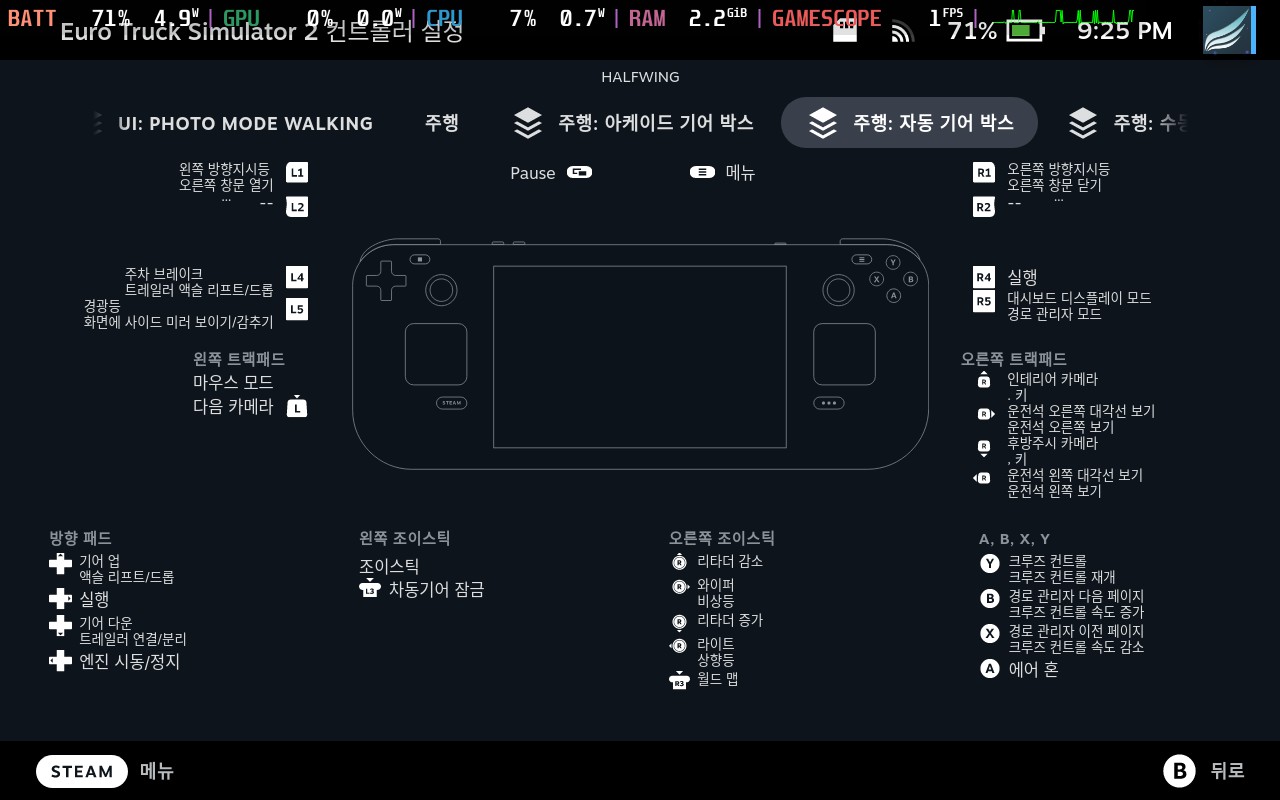
컨트롤러 설정 (키 바인딩)
컨트롤러 설정은 스팀 컨트롤러 레이아웃을 사용하며,
전원, 볼륨조절 등 스팀덱의 전용 버튼을 제외한 모든 버튼에 자신이 원하는 기능을 바인딩할 수 있습니다.
제 경우, 앞서 말씀드린 대로 PC에서 게임패드에 설정해놓은 값과 최대한 비슷하게 구성했고
게임패드에는 없지만 스팀덱에는 존재하는 트랙패드 등에도 다양한 기능을 설정함으로써
게임에서 자주 혹은 유용하게 사용되는 키 대부분을 바인딩했습니다.
물론 게임을 진행함에 있어 쾌적한 조작이 가능하도록 기능을 배열했음은 두말할 나위 없겠지요.
※ 서스펜션 조정을 제외한 나머지 모든 기능은 스팀 레이아웃에서 제공하는 기능을 이용했습니다.
ETS2, ATS의 스팀 레이아웃에는 서스펜션 조정 기능이 누락되어으며 다음과 같은 키를 설정해 게임에 직접 바인딩했습니다.
+ 후방 서스펜션 다운 : ,
+ 서스펜션 초기화 : .
아울러, 버튼을 길게 눌러야 작동하는 기능과 반복 입력 기능의 지연 시간은 330으로 설정하였고
햅틱 강도를 중간으로 하여 기능이 작동되고 있음을 알 수 있도록 하였습니다.
아래서 소개한 키 바인딩 프로필은 버튼 레이아웃 검색 기능을 통해 쉽게 적용할 수 있으며
halfwing으로 검색한 후 게임에 해당되는 all in one setting을 적용하면 됩니다.
(게임 옵션 중 변속기는 리얼 오토매틱으로 설정)
◆ 동작세트 : 주행
● A, B, X, Y 버튼 (버튼패드)
+ A(↓) : ETS2 / 크락션 (경적)
+ A(↓) : ATS / 크락션 (에어혼)
+ B(→) : 경로 관리자 다음 페이지 (0.33초간 누르면 : 크루즈 컨트롤 속도 증가)
+ X(←) : 경로 관리자 이전 페이지 (0.33초간 누르면 : 크루즈 컨트롤 속도 감소)
+ Y(↑) : 크루즈 컨트롤 (0.33초간 누르면 : 크루즈 컨트롤 이전 속도 재개)
● 범퍼
+ L1 : 왼쪽 방향지시등 (0.33초간 누르면 : 좌우측 창문 열기)
+ R1 : 오른쪽 방향지시등 (0.33초간 누르면 : 좌우측 창문 닫기)
● 백그립 (버튼패드)
+ L4 : 주차 브레이크 (0.33초간 누르면 : 트레일러 액슬 리프드/드롭)
+ R4 : 실행
+ L5 : 경광등 (0.33초간 누르면 : 화면에 사이드미러 보이기/감추기)
+ R5 : 대시보드 디스플레이 모드 (0.33초간 누르면 : 경로 관리자 모드)
● 메뉴 버튼
+ □ (왼쪽) : 메뉴
+ ≡ (오른쪽) : 일시정지
● 방향패드 (방향패드 / 4방(겹침없음))
+ ↑ : 기어 업 (0.33초간 누르면 : 액슬 리프트/드롭)
+ ← : 엔진 시동/정지 (0.33초 이상 누르고 있으면 0.1초마다 : 줌 아웃 / 스크롤 휠 아래)
+ ↓ : 기어 다운 (0.33초간 누르면 : 트레일러 연결/분리)
+ → : 실행 (0.33초 이상 누르고 있으면 0.1초마다 : 줌 인 / 스크롤 휠 위 / 인테리어 카메라 줌)
● 트리거 (트리거)
+ 좌측 트리거 : 브레이크/후진 (별도로 설정할 필요 없음)
+ 우측 트리거 : 가속/전진 (별도로 설정할 필요 없음)
● 오른쪽 조이스틱 동작 (방향패드 / 4방 (겹침없음))
+ ↑ : ETS2 / 리타더 감소 (계속 누르고 있으면 0.33초마다 해당 기능 수행)
+ ↑ : ATS / 엔진 브레이크 감소 (계속 누르고 있으면 0.33초마다 해당 기능 수행)
+ ← : 전조등 (0.33초간 누르면 : 상향등 켜기/끄기)
+ ↓ : ETS2 / 리타더 증가 (계속 누르고 있으면 0.33초마다 해당 기능 수행)
+ ↓ : ATS / 엔진 브레이크 증가 (계속 누르고 있으면 0.33초마다 해당 기능 수행)
+ → : 와이퍼 (0.33초간 누르면 : 비상 깜빡이 켜기/끄기)
+ 클릭 : 월드 맵
● 왼쪽 조이스틱 동작 (조향)
조향 전용으로 사용되며 데드존은 스틱 상태에 맞춰 적절한 값을 설정하면 됩니다.
데드존은 스팀덱 설정의 컨트롤러 세팅값을 이용하도록 데드존 소스를 '컨트롤러 환경 설정'으로 설정합니다.
+ 클릭 : 차동기어 잠금 (0.33초간 누르면 : 0 + 동작 세트 레이어 추가 (프리캠 모드 전환 / 콘솔, 개발자모드 활성화 필요)
● 오른쪽 트랙패드 (방향패드 / 4방 (겹침없음 / 클릭 필요 활성화)
+ ↑ : 인테리어 카메라 (0.33초간 누르면 : . (서스펜션 초기화 / 별도 바인딩 필요)
+ ← : 운전석 왼쪽 대각선 보기 (0.33초간 누르면 : 운전석 왼쪽 보기)
+ ↓ : 후방주시 카메라 (0.33초간 누르면 : , (후방 서스펜션 다운 / 별도 바인딩 필요)
+ → : 운전석 오른쪽 대각선 보기 (0.33초간 누르면 : 운전석 오른쪽 보기)
● 왼쪽 트랙패드 (Mouse Look / 감도 80%)
+ 클릭 : 다음 카메라
◆ 주행 : Teleport (순간이동)
순간이동 모드를 사용하기 위해서는 콘솔, 개발자모드 활성화가 필요하며
활성화 방법은 이곳에 정리해놓았습니다.
순간이동과 관련된 기능을 바인딩한 키만 소개했으며 나머지 키는 해당 키의 기본 기능을 수행합니다.
이동 버튼에 터보 (길게 누를 시 연속으로 입력되는...) 기능을 켜지 않아도 됩니다.
● A, B, X, Y 버튼 (버튼패드)
+ A(↓) : Ctrl+F9 키 (해당 지점으로 순간이동 실행)
+ B(→) : 경로 관리자 다음 페이지
+ X(←) : 경로 관리자 이전 페이지
+ Y(↑) : 경로 관리자 내비게이션 페이지
● 범퍼
+ L1 : 마우스 스크롤 휠 아래 (이동 속도 느리게 / 누르고 있으면 0.33초마다 : 이동 속도가 점점 느려짐 / 스크롤 휠 아래)
+ R1 : 마우스 스크롤 휠 위 (이동 속도 빠르게 / 누르고 있으면 0.33초마다 : 이동 속도가 점점 빨라짐 / 스크롤 휠 위)
● 메뉴 버튼
+ □ (왼쪽) : 메뉴
+ ≡ (오른쪽) : 일시정지
● 방향패드 (방향패드 / 4방 (겹침없음))
+ ↑ : 키패드 9 키 (위로 이동)
+ ← : 마우스 스크롤 휠 아래 (이동 속도 느리게 / 누르고 있으면 0.33초마다 : 이동 속도가 점점 느려짐 / 스크롤 휠 아래)
+ ↓ : 키패드 3 키 (아래로 이동)
+ → : 마우스 스크롤 휠 위 (이동 속도 빠르게 / 누르고 있으면 0.33초마다 : 이동 속도가 점점 빨라짐 / 스크롤 휠 위)
● 오른쪽 조이스틱 동작 (조이스틱 마우스 / 감도 80%)
시선을 변경합니다.
+ 클릭 : 0 키 (현재 차량 위치로 이동)
● 왼쪽 조이스틱 동작 (방향패드 / 8방 (겹침있음))
전, 후, 좌, 우 4방향으로 이동합니다. (위, 아래 이동은 방향패드 사용)
+ ↑ : 키패드 8 키 (앞으로 이동)
+ ← : 키패드 4 키 (왼쪽으로 이동)
+ ↓ : 키패드 5 키 (뒤로 이동)
+ → : 키패드 6 키 (오른쪽으로 이동)
+ 클릭 : 0.33초간 누르면 : 1 키 + 동작 세트 레이어 제거 (주행 모드 전환)

마지막으로, ETS2와 ATS의 프로필이 저장되는 위치는 다음과 같습니다.
※ 리눅스는 윈도우와 다르게 파일, 폴더명의 대소문자를 구별하니 주의하셔야 합니다.
1. 'STEAM 버튼'을 누른 후 → '전원' → '데스크톱 모드' 선택
2. 화면 하단의 작업 표시줄에서 서류철 모양 아이콘 (Dolphin 브라우저) 선택 (파이어폭스 아이콘 왼쪽)
3. 돌핀 창 우측 상단의 '≡' 아이콘 선택 → Show Hidden files 선택
4. 돌핀 창 왼쪽의 탐색창 스크롤을 아래로 내려 Devices 항목의 home 선택
5. 돌핀 창 오른쪽에서 다음 경로로 이동 deck → .local (숨김폴더) → share
6. share폴더에 American Truck Simulator와 Euro Truck Simulator 2라는 이름으로 저장되며
파일 및 폴더 구조는 PC와 동일하나 프로필의 control.sii 파일만큼은 리눅스와 PC가 호환되지 않습니다.
단, 스팀덱은 스팀 레이아웃을 통해 자체적으로 바인딩되니 control.sii 파일의 호환여부는 의미가 없습니다.
Proton 호환모드를 사용하면 프로필 저장경로가 달라지며 그 경로는 다음과 같습니다.
deck → .local (숨김폴더) → share → Steam → steamapps → compatdata → ATS는 270880 / ETS2는 227300
아무쪼록, 이 경로를 알아두면 PC와 스팀덱간 세이브파일, MOD 파일을 공유하는데 도움이 되실겁니다.

이 글이 스팀덱에 처음 입문해 유로 트럭 시뮬레이터2나 아메리칸 트럭 시뮬레이터를 즐기시는 분들께 도움이 되기를 바라며
혹시 프레임 확보를 위한 유용한 팁이나 더 나은 게임 진행을 위한 키 바인딩 레이아웃을 알고계시다면
정보를 공유해 많은 분께 도움을 주셨으면 감사하겠습니다.
* * *
뱀 발 1
* * *

추가로, Hmmsim Metro는 자주 하는 게임이 아니라서 할 때마다 키가 헷깔리는 탓에
게임을 즐기기 전 혹은 즐기는 도중 키를 확인할 심산으로 Hmmsim Metro에 대한 키를 추가로 정리해보았습니다.
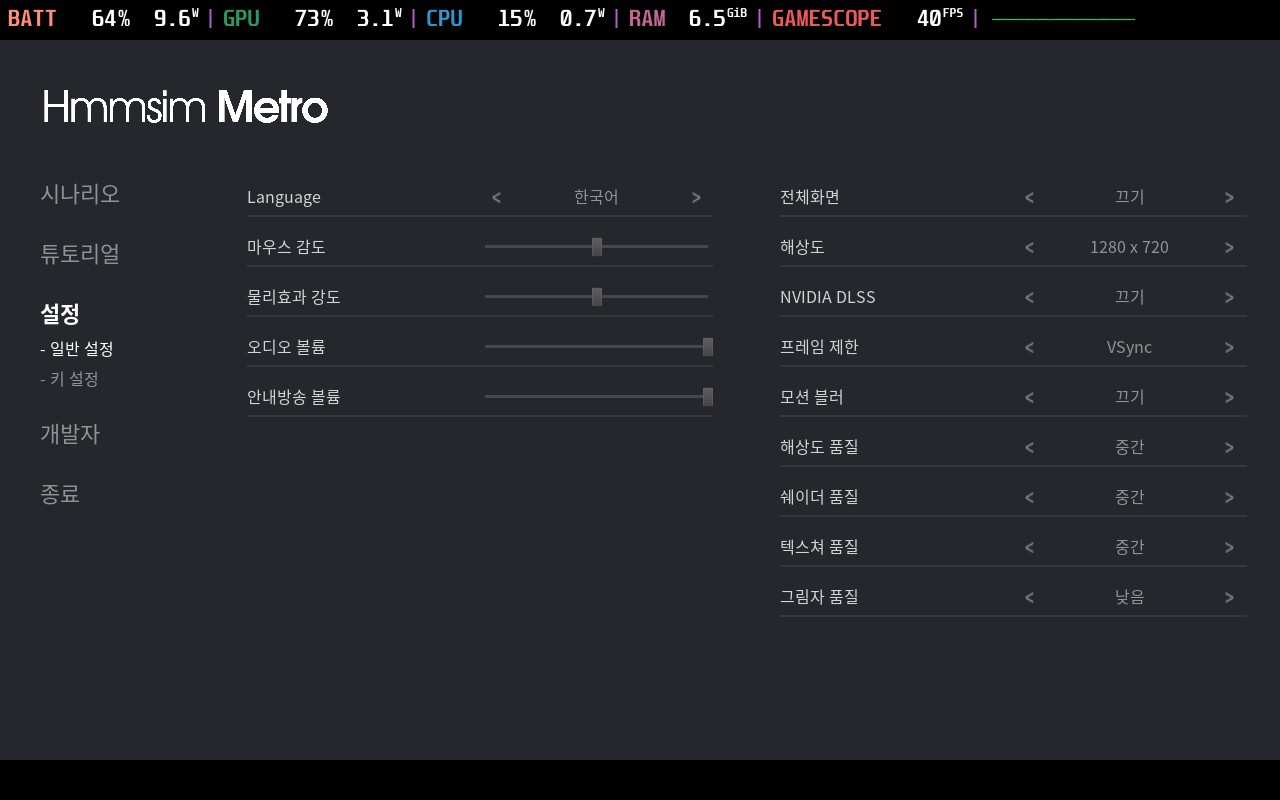
키 설정에 앞서 시스템 및 그래픽 설정입니다.
유로트럭2, 아메리칸 트럭과 마찬가지로 Proton 호환모드에서 구동하기를 권장하는데,
이유인 즉슨, 네이티브 모드로 구동하면 언어 설정이 저장되지 않아서입니다. (실행할 때마다 영어로 표기됨)
프로톤 호환모드로 구동하면 이 부분이 말끔하게 해결되고 유로트럭2, 아메리칸 트럭과 달리 터치스크린도 정상 작동하니
가급적 프로톤 호환모드로 구동하시는 것을 권장합니다.
◆ 게임 내 그래픽 설정
그래픽 옵션은 무난하게 중간 수준의 옵션으로 정리하였고 프레임은 약 35정도를 유지합니다.
+ 전체화면 : 끄기 (본 게임은 FSR을 지원하지 않기 때문에 켜기를 선택해도 무방합니다)
+ 해상도 : 1280 x 800
+ NVIDIA DLSS : 끄기
+ 프레임 제한 : VSync
+ 모션 블러 : 끄기
+ 해상도 품질 : 중간
+ 쉐이더 품질 : 중간
+ 텍스쳐 품질 : 중간
+ 그림자 품질 : 낮음
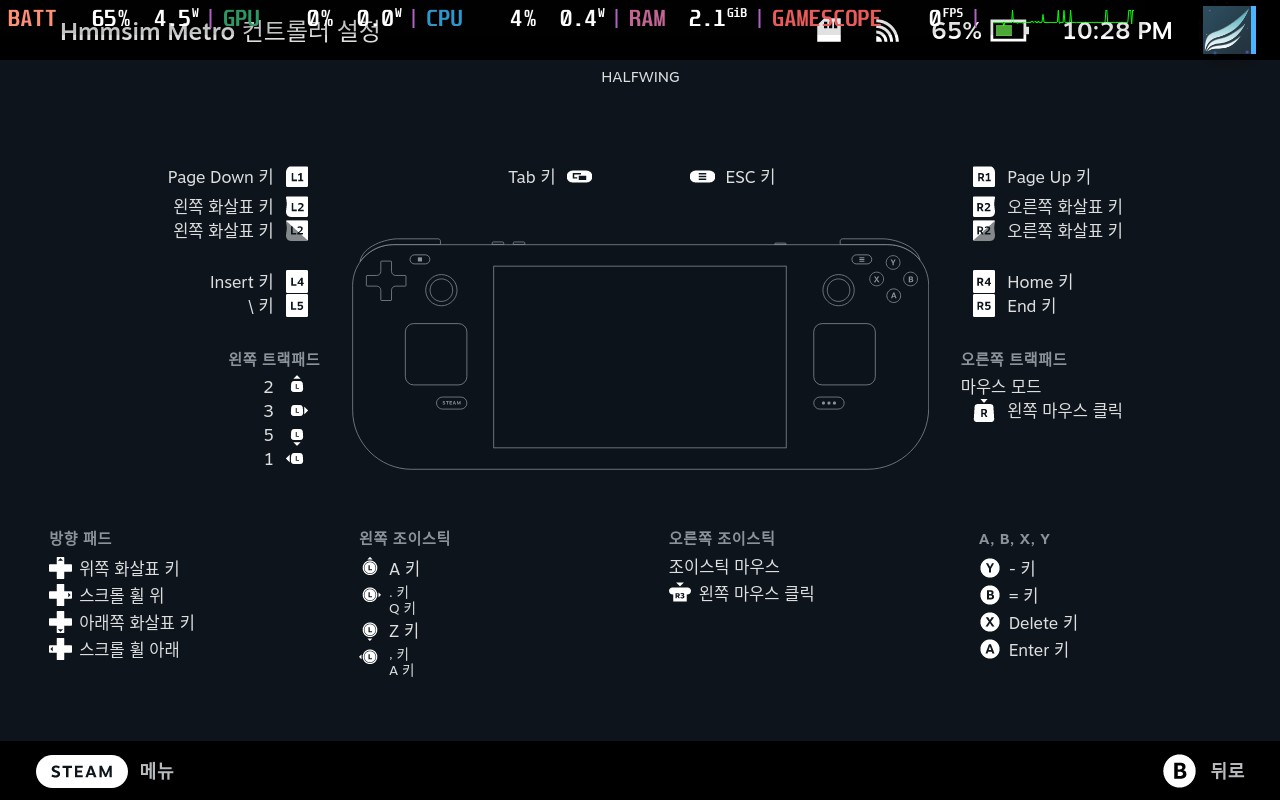
일전에 추가된 원핸들 차량에 대응하기 위해 왼쪽 조이스틱의 왼쪽, 오른쪽 방향에 서로 일치하는 기능의 키를 2개씩 바인딩하여
레이아웃을 변경하지 않고도 기존 차량은 물론 원핸들 차량 모두 운행할 수 있게 하였습니다.
ETS2, ATS와 마찬가지로 Hmmsim Metro 키 바인딩 프로필도 버튼 레이아웃 검색 기능을 통해 쉽게 적용할 수 있으며
halfwing으로 검색한 후 Hmmsim Metro의 all in one setting을 적용하면 됩니다.
컨트롤러 설정 (키 바인딩)
● A, B, X, Y 버튼 (버튼패드)
+ A(↓) : Enter 키 (경적)
+ B(→) : = 키 (HLpDS 전조등 감광 (상향등))
+ X(←) : Delete 키 (HLpS 전조등)
+ Y(↑) : - 키 (CabLPN1 운전실 AC 형광등)
● 범퍼
+ L1 : Page Down 키 (블라인드 내리기)
+ R1 : Page Up 키 (블라인드 올리기)
● 백그립 (버튼패드)
+ L4 : Insert 키 (ADS 교직절환)
+ R4 : Home 키 (ELBCOS 회생제동 개방)
+ L5 : \ 키 (ASOS 특수운전)
+ R5 : End 키 (15km/h 스위치)
● 메뉴 버튼
+ □ (왼쪽) : Tab 키
+ ≡ (오른쪽) : ESC 키
● 방향패드 (방향패드)
+ ↑ : 위쪽 화살표 키 (역전기 위로 (전진))
+ ← : 스크롤 휠 아래 (줌 아웃 / 계속 누르고 있으면 0.1초마다 해당 기능 수행)
+ ↓ : 아래쪽 화살표 키 (역전기 아래로 (후진))
+ → : 스크롤 휠 위 (줌 인 / 계속 누르고 있으면 0.1초마다 해당 기능 수행)
● 트리거 (트리거)
+ 좌측 트리거 : 오른쪽 화살표 키 (카메라 전환 (우측보기))
+ 우측 트리거 : 왼쪽 화살표 키 (카메라 전환 (좌측보기))
● 오른쪽 조이스틱 동작 (조이스틱 마우스)
+ 클릭 : 왼쪽 마우스 클릭
● 왼쪽 조이스틱 동작 (방향패드 / 4방 (겹침없음))
+ ↑ : A키 (주간제어기 위로 (중립) / 원핸들 중립으로)
+ ← : ,키 A키 / (제동핸들 왼쪽으로 (완해) / 원핸들 중립으로)
+ ↓ : Z키 (주간제어기 아래로 (가속) /원핸들 가속(아래쪽)으로)
+ → : .키 Q키 (제동핸들 오른쪽으로 (제동) / 원핸들 제동(위쪽)으로)
● 오른쪽 트랙패드 (마우스 모드)
+ 클릭 : 왼쪽 마우스 클릭
● 왼쪽 트랙패드 (방향패드 / 4방 (겹침없음))
+ ↑ : 2 키 (카메라 모드 (정면))
+ ← : 1 키 (카메라 모드 (운전실))
+ ↓ : 5 키 (UI 숨김)
+ → : 3 키 (카메라 모드 (외부))

이어서, Hmmsim Metro는 보통의 게임들과 다르게 키 설정을 기본값으로 되돌리는 기능이 없기 때문에
키 설정을 한번 변경하면 원래 키를 기억하고 있지 않는 이상 키를 원래대로 되돌리는 것이 쉽지 않습니다.
앞서 소개해드린 바인딩 값은 Hmmsim Metro의 기본 키를 토대로 작성한 만큼 위 글을 참고해도 되지만,
좀 더 편한 기본값 복원(?)을 위해 Hmmsim Metro에서 기본적으로 설정되어있는 키 값을 정리해보았습니다.
복수의 키가 바인딩 되어있는 경우 왼쪽에서 오른쪽 순서이며 기본값이 존재하지 않는 기능은 기록하지 않았습니다.
기본 키 설정값
+ 역전기 : ↑, ↓
+ DSD 운전경계장치 : Space
+ 주간제어기 : Z, A, Q
+ 제동 : ., ,
+ HLpS 전조등 : Delete
+ HLpDS 전조등 감광 : =
+ ADS 교직절환 : Insert
+ ELBCOS 회생제동 개방 : Home
+ CabLPN1 운전실 AC형광등 : -
+ CabLPN2 운전실 DC형광등 : -
+ TrLPN2 운전실 기타기기등 : -
+ 경적 : Enter
+ 블라인드 : PgUp, PgDn
+ ASOS 특수운전 : \
+ 15km/h 스위치 : End
+ 카메라 모드 : 1, 2, 3
+ 카메라 전환 : ←, →
+ UI 숨김 : 5
* * *
뱀 발 2
* * *
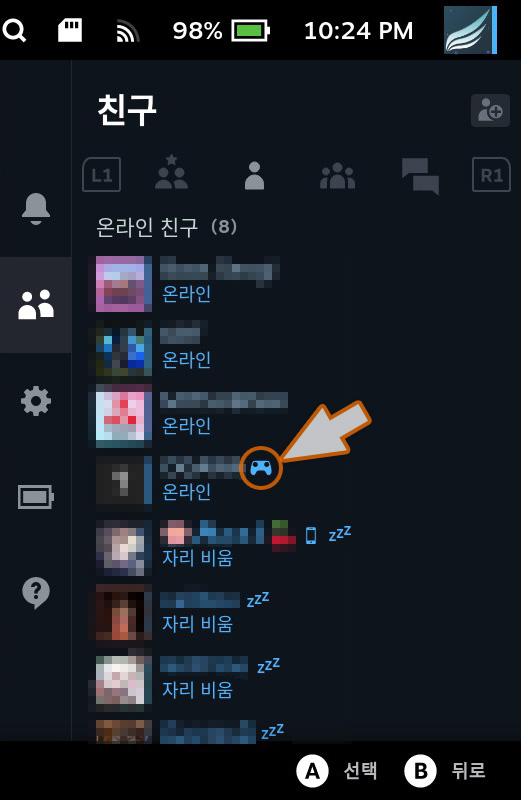
스팀덱으로 접속하면 친구 목록 뒤에 게임패드 아이콘이 붙는다는 것을 이제서야 알았습니다.
어쩐지, 스팀덱으로 접속하면 다들 귀신같이 알아채더라구요=_=;;;
'게임즐기기 > Hard Truck' 카테고리의 다른 글
| ATS&ETS2 스위트 발렌타인 이벤트 (Sweet Valentine Event) 개최! (3) | 2023.02.07 |
|---|---|
| ATS&ETS2 2022년 연말 World of Trucks 이벤트 정리 (8) | 2022.12.16 |
| [ETS2] 유로트럭시뮬레이터2 1.46 오픈베타 시작 및 1.46 용 MOD (모드) 다운로드 (29) | 2022.10.08 |
| [ATS] 아메리칸 트럭 시뮬레이터 1.46 오픈베타 시작 및 1.46 용 MOD (모드) 다운로드 (28) | 2022.10.05 |
| [ETS2] 유로트럭시뮬레이터2 Destination Hannover Event 소식 외 (14) | 2022.09.07 |
