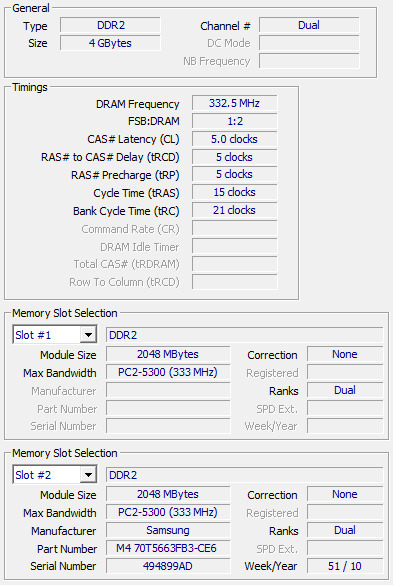현대 리베로 LB2200-S1 (Libero LB2200-S1) 메모리 4기가 업그레이드 실패
작년 3월, 노트북 CPU를 T2250에서 T7200으로 업그레이드함에 따라 노트북에도 64bit 운영체제를 설치할 수 있는 조건이 갖춰졌으나,
CPU 전압을 조정해 발열과 소음을 줄여주는 Notebook Hardware Control (이하 NHC) 프로그램이 64bit 운영체제를 지원하지 않는 탓에
그동안 32bit 운영체제를 사용해왔습니다.
하지만, 이달 초에 발표된 윈도우10 레드스톤2 (크리에이터) 업데이트를 적용한 이후로 NHC가 작동하지 않게 되어
NHC와 비슷한 역할을 하는 프로그램인 RMClock으로 갈아탔고,
RMClock은 32bit는 물론 64bit 운영체제를 지원하기 때문에 굳이 32bit 운영체제를 고집할 필요가 없게 되었습니다.
집에 있는 컴퓨터 중 노트북을 제외한 나머지 컴퓨터들에 전부 64bit 운영체제가 설치된 만큼,
좀 더 편하게 관리하기 위해 노트북에도 64bit 운영체제를 설치하였고 이왕 64bit로 넘어간 김에 메모리 (RAM)도 1Gb를 더 추가해 4Gb를 만들어 사용하기로 합니다.
:: 노트북 메모리를 (RAM) 3Gb로 업그레이드 ::
:: 노트북 CPU를 T7200으로 업그레이드 ::
:: 노트북 무선 랜카드를 intel 5300AGN으로 업그레드 ::
먼저, 현재 사용 중인 현대 리베로 LB2200-S1 (Libero LB2200-S1) 노트북 사양입니다.
LB2200-S1 노트북은 T2250 CPU를 장착해 발표한 모델이나, 앞서 말씀드린 대로 T7200 CPU로 업그레이드하였습니다.
일전에 주문한 메모리가 도착했습니다.
삼성 SO-DIMM 타입 DDR2 PC-5300 메모리로 2Gb의 용량을 가지고 있는 녀석입니다.
새 메모리로 교체하기 위해 노트북 뚜껑(!)을 열어줍니다.
현재, 하이닉스 메모리 1Gb와 EK 메모리 2Gb, 총 3Gb가 설치되어있는 상태구요.
꺼낸 김에 메모리 슬롯과 메모리 접점 청소도 할 겸 모든 메모리를 다 꺼내보았습니다.
윗줄에 있는 삼성 메모리와 EK 메모리는 노트북에 장착하고
아랫줄에 있는 하이닉스 메모리는 장착 가능한 메모리 슬롯이 없는 관계로 서랍 한구석(!)에 보관할 거구요.
슬롯 및 접점 청소를 마친 후 메모리를 장착합니다.
1번 슬롯에 EK 메모리를, 2번 슬롯에 삼성 메모리를 장착하였습니다.
메모리 장착을 위해 열어놓은 뚜껑을 닫고 새로운 메모리가 정상적으로 작동하는지를 확인하기 위해 컴퓨터 전원을 켭니다.
...근데 포스트 화면의 메모리 테스트 과정이 뭔가 이상하네요.
분명, 설치한 메모리는 4Gb인데 메모리 테스트는 메모리를 증설하기 전과 마찬가지로 3Gb까지만 합니다.
이상하다 싶어 윈도우 시스템 창을 열어 설치된 메모리 용량을 확인합니다.
설치된 메모리 용량은 제대로 인식되는데 가용 메모리 용량은 3Gb밖에 안 된다고 표시됩니다.
일단 메모리 슬롯이 문제인가 싶어 CPU-Z를 이용해 슬롯별 메모리 작동 상황을 확인합니다.
확인 결과, 컴퓨터는 슬롯에 꽂아진 메모리를 정확히 인식하고 있으며, 딱히 문제가 있어 보이지도 않습니다.
다만, 한가지 간과한 것이 있는데, 이 놋북의 메인보드에는 Intel i945GM 칩셋이 장착되어있고,
이 칩셋의 물리 주소 확장 (PAE / Physical Address Extensions)은 32bit... 즉 4Gb까지만 지원한다는 것인데,
메모리 최대 지원 범위가 32bit라면 다른 시스템 장치에 메모리 주소가 할당되기 때문에 4Gb를 온전히 사용할 수 없다는 결과가 나옵니다.
4Gb를 온전하게 사용하려면 PAE가 33bit 이상이 되어야 한다고 하네요.
(인텔에서 공개한 i945GM 칩셋의 데이터 시트입니다)
데스크탑이나 요즘 나오는 컴퓨터들은 지원 메모리 용량이 크기 때문에 이런걸 신경 쓰지 않아도 되지만,
완전 구형 데스크탑 (...부품을 구하는 것이 더 힘들겠지만요)이나 구형 칩셋을 사용하는 노트북은 이런 특성을 잘 확인해야 할 것 같습니다.
슬롯당 2Gb 메모리를 끼워 총 4Gb 메모리를 장착할 수는 있지만, 정작 중요한 것을 간과해버린 탓에 가용 메모리는 전과 마찬가지로 3Gb밖에 되지 않네요.
(...이 놋북이 나온 지 벌써 10년 (2007년 4월 생산분)이 되었다는 것과 지금 사용 중인 컴퓨터 중 가장 오래된 녀석이라는 것도 잊고 있었습니다=_=;;; )
뭐, 일은 이미 저질러버렸고 메모리 가격이 비싼 것도 아닌 만큼 4Gb 메모리를 장착했다는 것에 위안 삼고 사용해야겠습니다...ㅜㅜ;;;
(환불할까도 생각했는데... 배송비 빼면 만원도 안 됩니다=_=...)
* * *
뱀 발
* * *
LB2200-S1의 장치 드라이버 중, 윈도우10에서 작동하는 터치패드 드라이버는
Windows 8, 7, XP, Vista (64/32bit)용으로 제작된 시냅틱스 터치패드 드라이버 17.0.19 버전이며,
최신 드라이버인 19.0.19.1 버전은 설치해도 작동하지 않습니다.
사실 터치패드 드라이버를 설치하지 않아도 터치패드가 작동하기는 하나,
세로 스크롤 영역이 넓고 스크롤 감도가 너무 민감한 탓에 이를 조정하기 위해 별도의 드라이버를 설치해야 합니다.
윈도우10 32bit에서는 정상적인 설치가 가능하나 64bit에서는 드라이버 서명이 문제가 되어 정상적으로 설치되지 않는데,
이왕 64bit로 설치한 김에 윈도우10 64bit에서도 터치패드 드라이버를 정상적으로 설치하는 방법에 대해 알아보았습니다.
(스크린샷 없이 글로 쭉~ 설명합니다~)
※ 터치패드뿐만 아니라 다른 장치의 서명되지 않은 드라이버를 설치할 때도 아래 방법을 사용합니다.
1. 『윈도우키 + i』 를 눌러 Windows 설정 창 호출
2. 『업데이트 및 복구』 클릭
3. 『복구』 항목 클릭 후, 고급 시작 옵션의 『다시 시작』 버튼 클릭
*. 윈도우가 로그오프 됩니다
4. 로그오프 후 옵션 선택 화면이 뜨면 『문제 해결』 버튼 클릭
5. 문제 해결 화면이 뜨면 『고급 옵션』 버튼 클릭
6. 고급 옵션 화면이 뜨면 『시작 설정』 버튼 클릭
7. 시작 설정 화면이 뜨면 『다시 시작』 버튼 클릭
*. 컴퓨터가 재부팅됩니다
8. 재부팅 후 시작 설정 화면이 뜨면, 숫자 7이나 F7 키를 눌러 『드라이버 서명 적용 사용 안 함』 선택
9. 윈도우 부팅이 끝나면 이제 서명되지 않은 드라이버를 설치할 수 있습니다.