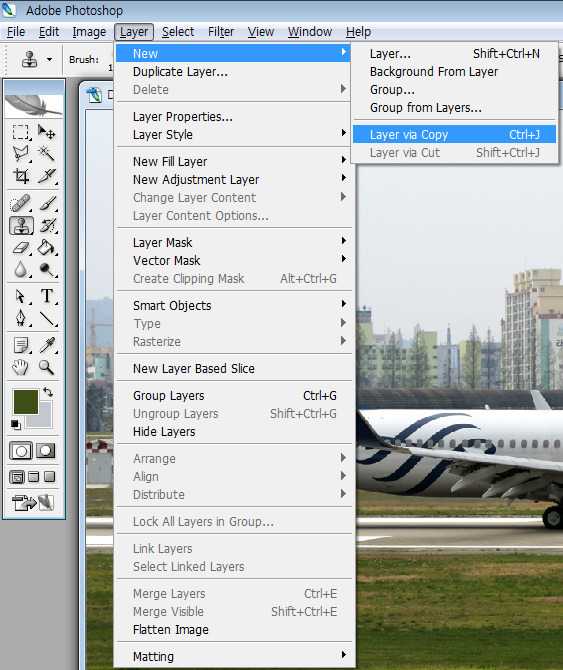내가 원하는 스타일의 사진을 위한, 포토샵을 이용한 사진 후보정 기법 (기초)
언제부턴가 컴팩트 디지털 카메라를 비롯하여 고가의 DSLR이 널리 보급화되었고, 요즘은 고화소 카메라가 내장된 스마트폰까지 속속들이 출시됨에 따라,
일부 계층의 전유물이었던 사진촬영 취미가, 지금은 일반인들에게까지 널리 확대되었습니다.
사진을 찍다보니, 분명 같은 장비로 찍었는데도 다른 사람들이 올린 사진에 비해 뭔가 밋밋함을 느끼게 되고,
그에 따라 후보정에 관심을 갖는 사람들이 많아지게 되는데, 이로 인해 디카사진과 후보정은 떼려야 뗄 수 없는 관계로 이어지게 됩니다.
옛 필름 카메라시절에도 후보정 기술은 존재했지만, 필름 후보정은 일반인은 범접하기 힘든 분야였고,
디지털 카메라가 보급화 됨에 따라, 포토샵 등의 사진 편집 프로그램 사용법만 알면 일반인들도 얼마든지 후보정을 통해, 자신이 의도한 대로 사진을 꾸밀 수 있게 되었습니다.
인터넷 등지를 돌아다니다 보면, 남들이 다 알고 있는 단순한 후보정 방법에서 부터, 생각지도 못한 기상천외한 후보정 방법까지 다양한 후보정 방법들을 볼 수 있는데,
후보정을 위해 사용하는 프로그램이며 후보정 방법, 자신의 취향에 따른 후보정 스타일이 개인마다 각각 다르기에, 후보정에 있어 정해진 방법 같은건 존재하지 않습니다.
어떤 방식을 사용하건, 최종 결과물이 자신의 취향, 자신이 의도하고자 하는 방향에 부합하면 되니까요.
이번 포스트에서는 포토샵을 통한 사진 후보정 방법에 대해 소개하려 합니다.
앞서 말씀드렸다시피, 제가 사용하는 후보정 방법도 꼭 이게 정석이라 할 수는 없고,
이번 글도, 그동안 사진을 찍고 후보정을 해오는 과정에서 찾게된 제 스타일을 잘 표현해주는 편집 방법을 소개해놓은 정도 입니다.
고급 기능들을 이용해 더욱 디테일하고 미려하게 편집할 수는 있으나,
이번 시간에는 후보정 초심자분들을 위해 포토샵을 이용한 사진 편집의 기본 맥락에 대해 다뤄볼까 합니다.
(기초라곤 하지만 이 방법을 이용하면, 비행기 사진 뿐만 아니라 특별한 사진을 제외한 대부분의 사진들을 입맛에 맞게 편집 할 수 있으실겁니다.)
이미 자신만의 편집방법을 이용해 사진을 편집하시는 분들은 그냥 이런 방법으로도 편집하는구나... 라는 정도로만 읽어주시고,
자신만의 후편집 노하우 등의 피드백도 부탁드립니다.
그럼 시작해볼까요?
(SONY DSLR-A700 | SAL70300G | 1/1000 | F8 | 100mm | ISO200 | Multi-Pattern)
이번 시간에 편집해볼 사진입니다.
위 사진의 촬영 주제는 『비행기』이고, 역광+연무+흐린날씨 속에서 찍었으며,
사진편집은 어도비 포토샵 CS2 (영문판) 를 통해 이루어졌습니다.
편집순서는 다음과 같습니다.
이미지 수평맞추기 및 잘라내기 → 밝기 및 콘트라스트 조정 → 색감 및 채도 조정 → 사진 속 잡티 제거하기 → 샤프니스 조정 및 이미지 사이즈 줄이기
CTRL+F (검색기능)를 이용, step으로 검색하시면, 각 스텝별로 검색하실 수 있습니다.
포토샵을 실행하여, 작업영역 (화면 대부분을 차지하고 있는 회색부분)을 더블클릭하거나, CTRL+O 등의 단축키를 통해 편집할 사진을 불러옵니다.
사진을 불러왔으면 CTRL+0 (숫자 0)을 눌러 작업영역에 이미지가 꽉 차게 만들어줍니다.
*
알아두면 편리한 줌 관련 단축키
CTRL+0 (숫자 0) : 작업영역에 맞춰 이미지를 키움
CTRL+ALT+0 (숫자 0) : 사진을 1:1 사이즈로 확대
CTRL++ (혹은 -) : 이미지 창 크기는 그대로 둔 상태에서 이미지 확대/축소
CTRL+ALT++ (혹은 -) : 이미지 확대/축소 및 현재 이미지 크기배율에 맞춰 이미지 창 크기 변화
● Step.1 :: 이미지 수평맞추기 및 잘라내기 ::
색감조정 등의 작업에 앞서, 기울어진 사진의 수평을 맞추고, 필요없는 부분을 잘라내는 작업을 먼저 하겠습니다.
사진을 불러오면 해당 사진 레이어는 Background로 지정되어있고, 이 레이어는 락이 걸려있어 트리밍 작업을 할 수 없습니다.
이 때문에 편집이 가능하게끔 레이어를 하나 복사하고, 복사한 레이어에서 편집작업을 진행하게 됩니다.
우측 하단의 레이어 윈도우로 커서를 이동한 후, 현재 사진 레이어 위에서 우클릭, Duplicate Layer를 클릭하여 레이어 하나를 더 만듭니다.
그리고 기존의 Background 레이어는 더이상 필요가 없으니, Background 레이어를 선택한 후 마우스 우클릭, Delete Layer를 클릭하여 Background 레이어를 삭제해줍니다.
이렇게 되면, 레이어 윈도우에는 Background copy 레이어 하나만 남게 됩니다.
이제 사진 수평을 맞출 차례입니다.
아무리 수평을 잘 잡는다 해도, 컴퓨터를 통해 큰 이미지로 확인해보면 살짝씩 틀어져있는 경우를 종종 발견하곤 합니다.
찍어놓은 사진의 수평이 틀어져있는 듯 싶다면, 이 작업을 수행합니다.
매뉴의 View → Show → Grid 순서로 가시거나, 단축키 CTRL+' 을 눌러 Grid를 활성화 합니다.
바둑판 모양의 격자무늬는 수평을 맞추는데 도움이 될 것입니다.
Grid를 활성화 하였으면, CTRL+T 를 눌러 이미지 트리밍을 시작합니다.
CTRL+T를 누르면 이미지 귀퉁이, 그리고 중간부 등, 총 9군데에 마우스를 잡고 드래그 및 로테이트 할 수 있는 포인트가 생깁니다.
원활한 수평맞추기를 위해 CTRL+ALT++ 등을 이용해 이미지를 확대합니다.
이미지 정 중앙을 보면, 사진에서처럼 이미지 중앙을 알리는 심볼이 있고, 이 심볼을 기준으로 수평을 조정하게 됩니다.
수평은 주변의 사물 등을 이용해 맞추게 되는데, 제 경우, 뒷 배경에 찍힌 아파트를 기준으로 수평을 맞추었습니다.
각도는, 포토샵 상단에 위치한 툴바 중, X, Y, W, H 오른쪽에 있는 각도아이콘의 숫자를 통해 조정하게 되며,
각도 입력칸에 마우스를 클릭한 후, 마우스 휠을 돌리면 각도가 변경됩니다.
+방향은 시계방향, -방향은 반시계방향을 의미하며, 사진 속 붉은 라인에 맞춰 이미지 수평을 조정하면 됩니다.
(수평선 등의 가로 라인을 기준으로 맞춰도 됩니다.)
사진 중앙에 참고할만한 사물 등이 없다면, 중앙과 가까운 부분에서 참고할만한 부분을 찾으면 되고,
그마저도 없다면 보기 좋은 수준으로 적당히 돌려주시면 됩니다.
단, 광각은 볼록거울 효과가 나는 배럴 디스토션, 망원은 오목거울 효과가 나는 핀쿠션 디스토션 때문에 왜곡이 있을 수 있어,
이미지 외곽의 사물은 수평 조정을 위한 기준점으로 사용하기에 무리가 있습니다.
수평조정이 끝났으면, 포토샵 상단 툴바 오른쪽에 위치한 V 아이콘을 눌러 트리밍 작업을 종료합니다.
이미지를 회전시켜 수평을 맞추고 나면, 이미지 귀퉁이에 회색/흰색 격자의 투명 레이어 그리드 (Transparency Grid)가 보입니다.
이 부분은 사진에 필요치 않은 부분인고로 보이지 않게 크롭(잘라내기)해줘야 합니다.
그전에, 원활한 크롭을 위해 투명 레이어 그리드가 보이지 않게 이미지를 한쪽 귀퉁이로 이동시킬텐데,
이유인즉, 크롭툴을 이용해 드래그 하게 되면, 자석효과 때문에 이미지 윈도우 귀퉁이가 아닌, 회전된 이미지 귀퉁이 등지에 맞을 수도 있고,
이로 인해 이미지 비율이 틀어짐을 방지하기 위해서입니다.
왼쪽 툴박스에서 Move Tool (단축키 V)을 클릭한 후, 키보드의 방향키를 이용해 크롭하기 편한쪽으로 이미지를 이동시켜줍니다.
투명 레이어 그리드가 보이지 않을 정도로만 이동시켜주시면 됩니다.
저는, 오른쪽 상단 귀퉁이로 이미지를 이동시켰습니다.
위쪽과 오른쪽에 투명 레이어 그리드가 보이지 않는걸 확인할 수 있습니다.
이제 이미지를 크롭할 차례입니다.
이미지 크롭을 통해 구도를 재설정 할 수도 있고, 이미지 상에 불필요한 부분을 제거할 수도 있습니다.
툴박스에서 Crop Tool (단축키 C)을 선택,
이미지를 이동시킨쪽 귀퉁이를 클릭한 상태에서 대각선 끝까지, 이미지 윈도우가 가득 차게끔 드래그 합니다.
(넘어가거나 부족하게 설정하면 원래 사진 비율이 틀어지게 됩니다.)
제 경우, 우측 상단 귀퉁이에서 좌측 하단 귀퉁이로 드래그 하였습니다.
이미지 윈도우에 가득차게 드래그 하셨다면, 쉬프트를 누른 상태에서 이미지 네 귀퉁이 중 한군데를 잡고 이미지 안쪽으로 드래그해줍니다.
쉬프트를 누른상태로 드래그 하게 되면, 사진 비율을 유지하며 크롭 영역을 조정할 수 있습니다.
방향키를 이용해 크롭 영역을 이동시켜 구도를 재설정 할 수도 있습니다.
(점선 밖 검은색으로 칠해진 부분은 잘려나가는 부분입니다.)
크롭할 준비가 완료되었다면, 엔터키를 눌러 크롭툴을 종료합니다.
그러면 크롭툴을 통해 선택하였던 부분만 남고 나머지 부분이 전부 잘려나갔음을 확인할 수 있습니다.
(크롭하고 나면 이미지 윈도우 크기가 줄어드는데, CTRL+0 (숫자 0)을 통해 이미지 윈도우를 작업 영역에 맞게 키워주면 작업하기 수월합니다.)
크롭을 하는 경우, 앞서 이미지 수평맞추기 파트에서 보았던 이미지 중간부 위치가 틀어질 수 있고, 이에따라 이미지 가운데 수평이 틀어지는 경우가 발생할 수 있습니다.
이미지 수평 조정작업시, 얼마만큼 크롭할지를 먼저 생각해놓고, 크롭한 후의 이미지 중심이 어디가 될지를 예상하여 수평을 맞추면, 한결 수월하게 작업할 수 있습니다.
포토샵으로 구도를 잡는다는 것 자체가 이상하긴 하지만,
빠른속도로 이동하는 피사체를 촬영하는 경우, 촬영 당시 잡았던 구도가 마음에 들지 않거나, 미처 구도잡을 틈도 없이 셔터를 눌러야하는 상황이 의외로 자주 발생하기에,
촬영 후 크롭 등의 후보정을 통해 좀 더 만족할만한 구도로 수정해줘야할 필요가 있습니다.
● Step.2 :: 밝기 및 콘트라스트 조정 ::
이미지 수평을 맞추고 크롭작업까지 완료하였다면, 이제는 밝기 및 콘트라스트 (대비) 조정에 들어갑니다.
색감을 조정하기 전에 밝기 및 콘트라스트 작업을 먼저 해놔야, 색감 조정하기가 편합니다.
밝고 쨍한느낌은, 보통 적당한 밝기와 적당한 콘트라스트를 가지고 있을 때 받게 되는데, 샤프니스 못지 않게 중요한 부분이 밝기와 콘트라스트입니다.
밝기가 너무 어둡거나 콘트라스트가 너무 약하면 선명한 느낌보단 심심한 느낌이 들고,
밝기가 너무 밝거나 콘트라스트가 너무 강하면 강렬한 느낌이 듬과 동시에 피곤한 느낌도 받게 됩니다.
사진관련 동호회 등지에서 종종 볼 수 있는, 진득한 느낌이 든다, 발색이 좋다 라는 말도, 콘트라스트와 관련이 있습니다.
샘플 사진의 경우, 날씨로 인해 이미지가 대체적으로 어둡게 나왔는데, 일단 사진의 밝기를 먼저 밝게한 후 색감작업에 들어가도록 하겠습니다.
사진 밝기는, Brightness/Contrast, Curves 혹은 Variations, Level 등을 이용해 조정할 수 있는데,
편집 초반에는 상대적으로 손쉽고 간편한 Brightness/Contrast를 통해 개략적으로 밝기 및 콘트라스트를 조정합니다.
Image → Adjustments → Brightness/Contrast 를 통해 편집창을 불러옵니다.
Brightness는 밝기, Contrast는 대비를 의미하는데,
밝기를 올리면, 상대적으로 콘트라스트가 떨어져 사진이 뿌옇게 됩니다.
밝기를 올리며 콘트라스트를 적절히 조정해 보기 좋은 상태로 만들어줍니다.
콘트라스트를 너무 올리면 밝은부분과 어두운부분의 대비차이가 극심해져 계조가 무너질 수 있고,
너무 낮추면 밝은부분과 어두운부분의 차이가 모호해져 회색빛깔의 밋밋한 느낌을 줍니다.
참고로, 어두운 사진의 밝기를 끌어올리거나, 사진의 콘트라스트를 올릴 경우 노이즈가 부각될 수 있습니다.
특히 높은 감도(ISO)에서 찍은 사진의 경우, 노이즈가 좀 더 심하게 부각될 수 있음을 참고하시구요.
Brightness/Contrast 이외에도 Curves를 통해 콘트라스트 및 밝기조정을 할 수 있습니다.
(콘트라스트만을 조정할 때, 원본레이어를 복사한 후, 사본레이어 블랜딩을 overlay로 바꾸고 투명도를 조정하는 방식을 사용하기도 합니다.)
보통 Brightness/Contrast 에서 밝기 및 콘트라스트 작업을 끝낼 수 있지만, 이에 만족감을 느끼지 못하고 좀 더 세심하게 조정하고 싶을 때 커브를 이용하게 됩니다.
Image → Adjustments → Curves 항목을 이용하거나, 단축키 CTRL+M 을 누르면 됩니다.
커브 창을 불러왔습니다.
창을 열면 RGB채널이 선택되어있고, 커브 모양은 / 이런식으로 되어있습니다.
세로 축의 경우, 그래프 상단은 이미지의 밝은 영역을, 그래프 하단은 이미지의 어두운 영역을 담당하며,
커브를 ↖ 방향으로 틀면 이미지가 밝아지고, ↘방향으로 틀면 이미지가 어두워집니다.
스크린샷에서 보시는 S자 커브의 경우, 밝은부분은 밝게, 어두운부분은 어둡게 처리하여 콘트라스트를 높일 때 쓰는 대표적인 방법 중 하나입니다.
앞서 보신 Brightness/Contrast의 경우, 사진의 각 영역을 일률적으로 편집하기 때문에 세세한 부분까지 건드릴 수 없는 반면,
커브는 사용자가 밝기며 콘트라스트를 직접 제어하기 때문에 세세한 컨트롤이 가능합니다.
또한 콘트라스트 뿐만 아니라, 특정 영역의 밝기도 조정할 수 있는데,
대각선 상단부 라인을 클릭하여 포인트를 이동하면 밝은 부분에 대한 밝기 조정,
중간부 라인을 클릭하여 포인트를 이동하면 중간 밝기(일반적인 밝기) 부분에 대한 밝기 조정,
하단부 라인을 클릭하여 포인트를 이동하면 어두운 부분에 대한 밝기 조정이 가능합니다.
어두운 부분을 살리고 싶거나(하단부 라인), 이미지 전반적인 밝기를 조정(중간부 라인) 하고 싶을 때에도 유용하게 사용할 수 있습니다.
콘트라스트 조정 때도 그랬지만, 커브 역시 과도한 설정은 계조를 무너뜨릴 수 있고 오히려 부자연스러운 모습으로 바뀔 수 있기 때문에,
자신이 추구하는 스타일에 가장 적합한 수준에 맞춰 보정하시면 됩니다.
덧붙여, 채널 항목의 펼침매뉴를 열어 각 색상들의 밝기를 개별적으로 조정할 수 있습니다.
Brightness/Contrast 를 통해 이미지 밝기와 콘트라스트를 보기 좋게 수정하였다면, 이제 본격적으로 색감조정에 들어가겠습니다.
● Step.3 :: 색감 및 채도 조정 ::
이미지 크롭, 밝기조정이 끝났으면, 이제 이미지 색감조정을 합니다.
이미지 색감은 개인별로 추구하는 스타일이 달라, 개인차이가 가장 심하게 나타나는 부분이기도 한데,
콘트라스트 및 밝기와 마찬가지로 색감을 어떻게 조정하느냐에 따라, 사진의 느낌이 달라지게 됩니다.
Image → Adjustments → Color Balance 항목을 이용하거나, 단축키 CTRL+B 를 이용해 컬러 밸런스 창을 불러옵니다.
컬러 밸런스 창을 불러오면, 하이라이트(밝은영역), 미드톤(중간영역), 쉐도우(어두운영역)의 색감을 조정할 수 있습니다.
하이라이트의 경우, 하늘과 같이 밝은 부분을, 미드톤은 사진 대부분의 영역을, 쉐도우는 그림자나 어두운 영역의 색감을 조정합니다.
RAW파일이 아닌 JPG의 경우, 카메라 메이커별 이미지 프로세싱, 혹은 렌즈 특성에 따른 차이로 색감이 각기 다른데,
주광하에서 순광으로 찍은 사진들은 보통 화이트밸런스도 잘 맞고 색감도 대체적으로 잘 나오지만,
흐린날이나 역광, 실내 인공조명하에서 찍은 사진들은 원하는 색감이 잘 나오지 않는 경우가 있습니다.
이를 자신이 원하는 색감으로 바꿔줍니다.
색깔은 상호 보색관계에 놓여있으며, 사진 전반에 걸쳐 특정 색깔이 강한 경우 그 색깔의 보색을 이용하여 컬러 밸런스를 맞춰주시면 됩니다.
포토샵에 설정되어있는 보색은 다음과 같습니다.
청록색(Cyan) ↔ 빨강(Red)
심홍색(Magenta) ↔ 녹색(Green)
노랑(Yellow) ↔ 파랑(Blue)
제가 가지고 있는 카메라인 소니 A700의 경우, 녹색끼가 돌기 때문에 녹색톤을 줄여주는 작업(마젠타 색상 적용)이 필요하고,
부수적으로 따뜻한 느낌을 주기 위해 Red와 Yellow를 살짝 더 적용해주기도 합니다.
정해진 색감 조정 순서는 없지만, 제 경우 그림 그릴 때 채색하듯, 밝은 부분을 먼저 보정하고 어두운 부분으로 넘어가는 방법을 사용합니다.
하이라이트 → 쉐도우 → 미드톤 이런 순서루요.
원하는 색상이 나올 때 까지 각 색상별 슬라이드를 움직여서 보정하고, 원하는 색감이 나오면 OK를 누릅니다.
이때, 특정 색상을 과도하게 부각하면, 특정 색상이 뭉쳐 보이는 등의 느낌이 들 수도 있습니다.
아울러 빨강, 노란색이 많이 들어가면 따뜻한 느낌을, 파란색이 많이 들어가면 차가운 느낌을 주는데,
이런 색온도 조정을 통해 사진의 전반적인 느낌을 컨트롤 할 수도 있습니다.
색감 조정이 끝났다면, 이제 색을 좀 더 화사하게 해주기 위해 Hue/Saturation 작업을 해줍니다.
주광하에서 순광으로 찍은 사진의 경우, 색상이 충분히 뚜렷하게 표현될 수 있으나,
역광이나 연무 등, 특정 환경 하에서는 채도가 낮아, 컬러 밸런스 만으로는 원하는 색감을 표현하기 힘들기에 이 작업을 해줍니다.
Image → Adjustments → Hue/Saturation 항목을 이용하거나, 단축키 CTRL+U 를 이용해 Hue/Saturation 창을 불러옵니다
Hue는 색조를 바꾸는 것으로, 보통 잘 사용하지 않고, 새추레이션 즉 채도를 조정하여 색상을 부각합니다.
슬라이드를 +방향(오른쪽)으로 움직이면 채도가 강해지고, -방향(왼쪽)으로 움직이면 채도가 약해지는데,
풍경 사진등의 경우에는 채도를 높여 생동감을 주고, 인물 사진 등의 경우, 채도를 낮춰 부드러운 느낌을 들게 할 수도 있습니다.
채도를 올릴수록 원색계열이 튀게 되는데, 과도하게 올리면 색이 뭉쳐보이는 부작용이 있을 수 있고, 과도하게 내리면 거의 흑백사진화 되기도 합니다.
포토샵 CS4를 포함한 상위버전의 경우, 최대한 계조를 유지하면서도 새추레이션보다 더 자연스럽게 색감을 부각시키는 Vibrance기능을 이용하시면 됩니다.
(Image → Adjustments → Vibrance)
바이브런스는 새추레이션과 달리 색상 자체의 채도를 올린다기보단, 색상 정보를 유지한 상태에서 채도를 높여주기 때문에,
새추레이션에 비해 한결 더 자연스럽게 색깔을 보정할 수 있습니다.
컬러밸런스와 새추레이션 혹은 바이브런스를 이용해 색감을 보정하였다면, 이제 이미지 편집 중 중요한 부분은 모두 끝났습니다.
레벨 기능 내에서 스포이드 툴을 이용해 명부와 암부에 스포이드를 찍어 화이트 밸런스를 맞추는 방법도 있지만,
이 부분은 스포이드 찍는 영역에 따라 색감이 확 틀어지는 등 적용하는게 까다로워 이번 파트에서는 다루지 않았습니다.
● Step.4 :: 사진 속 잡티 제거하기 ::
이 부분은 해도 그만, 안해도 그만인 부분으로, 사진 속 먼지를 제거하는 기능입니다.
공기중에 돌아다니는 먼지를 완벽하게 차단할 수 없고,
행여 센서나 렌즈에 먼지가 달라붙은 경우, 조리개를 조임에 따라 사진속에 먼지까지 찍힌 모습을 볼 수도 있습니다.
편집한 사진을 보았을 때 먼지가 보이지 않으면 그냥 넘어가도 되나, 좀 더 깔끔하게 편집하고 싶으신 분들은 이번 파트를 따라해보시기 바랍니다.
Image → Adjustments → Equalize를 통해 계조를 평준화 시켜줍니다.
Equalize를 적용하니, 눈에 보이지 않던 먼지가 보입니다.
보통 복잡한 배경 속에 있는 먼지는 잘 보이지 않지만, 하늘과 같이 단조로운 배경 및 단조로운 색상 속에서는 이렇게 숨어있는 먼지들이 잘 보입니다.
이미지 좌측 상단에 붉은색 동그라미로 표시해놓았구요.
(사진 속 상단 끝부분 중앙에도 희미하게 하나 보입니다.)
이제 이 먼지를 제거해보겠습니다.
좌측 툴박스에서 Clone Stamp Tool (단축키 S)을 선택하고, 포토샵 상단 툴바에서 브러쉬 크기를 조정합니다.
브러쉬 크기는 클릭 한번으로 먼지를 덮을 수 있을 정도의 크기를 선택하면 되는데, 먼지보다 조금 더 큰 사이즈를 선택하면 됩니다.
(테두리가 명확히 구별되는 브러쉬보단, 테두리에 그라데이션이 적용된 브러쉬를 이용하면 좀 더 자연스럽게 먼지를 제거할 수 있습니다.)
브러쉬 사이즈까지 설정했다면, 마우스 커서를 먼지 근처에 위치시킵니다.
먼지가 자리잡고 있는 곳과 같은 색상을 가진 곳에 위치시키는 것이 중요한데, 마우스 커서가 위치해있는 곳의 색깔을 먼지가 있는 부분에 덮어씌우게 되는지라 그렇습니다.
먼지 근처에 마우스 커서를 이동시켰다면, 마우스는 건드리지 말고, 단축키 CTRL+Z 를 이용해 이전 작업으로 되돌리기 합니다.
그리고 이 상태에서 ALT 키를 눌러 (커서 모양이 바뀝니다.) 마우스 좌측버튼을 클릭하고 (현재 마우스 커서가 위치한 곳의 색상을 복사하기 위함입니다.),
ALT키를 뗀 후, 조금 전 보았던 먼지가 있던 곳으로 마우스 커서를 이동하여 다시 한 번 마우스 좌측버튼을 클릭해줍니다.
(먼지가 확실히 없어질 수 있도록, 색상을 복사한 지점에서 가까운 곳 부터 먼 곳으로 이동하며 두세차례 클릭해줍니다.)
이 때, 마우스를 드래그하여 문지르면 색이 번질 수 있습니다.
다시 Image → Adjustments → Equalize를 실행해, 먼지가 제거되었는지 확인합니다.
먼지가 여러개인 경우, 위 방법을 반복하여 작업하시고,
먼지를 모두 제거하였으면, 단축키 CTRL+Z 를 이용해 Equalize 이전 상태로 되돌리고 다음 단계로 넘어갑니다.
● Step.5-1 :: 샤프니스 조정 및 이미지 사이즈 줄이기 (방법.1) ::
이제 이미지 보정은 다 끝났고, 보정한 이미지를 블로그나 카페 등지에 올리기 위해, 이미지 크기 및 파일 크기를 줄일 차례입니다.
이미지를 줄이게 되면, 포토샵 알고리즘에 의해 사진이 선명하지 못하고 뿌옇게 변하는데,
이는 리사이즈 과정에서 인근 픽셀과 병합됨에 따라 발생하는 현상으로, 샤프니스를 통해 해결할 수 있습니다.
리사이즈 방법으로 한방에 리사이즈 하거나, 다단계 리사이즈를 하는 등 몇몇 방법이 있고,
한방에 리사이즈 하는 것 보단 여러차례에 걸쳐 리사이즈 하는 다단계 리사이즈 방식이 디테일을 살리는데 더 유리하나,
리사이즈 방식을 달리한 두 이미지를 함께 보여주지 않는 이상, 그냥 보면 어떤식으로 리사이즈 하였는지 판단하기 어렵습니다.
제 경우, 이미지에 샤프니스를 주는 방법은 세가지 방법 중 하나를 골라서 사용합니다.
첫번째로, 이미지 리사이즈 전에 샤프니스를 한번 혹은 두번 정도 준 후 리사이즈
두번째로, 이미지를 리사이즈 한 후, High Pass를 통해 샤프니스 적용
세번째로, 이미지를 리사이즈 한 후, 언샤픈 마스크를 통해 샤프니스 적용
제 경우, 첫번째 방법과 두번째 방법을 주로 사용하는데, 첫번째 방법은 많은 양의 스크린샷을 빨리 편집해야 할 때,
두번째 방법은 영역별로 샤프니스 강도를 달리 줘야할 경우에 사용하며,
세번재 방법은, 샤프니스 적용에 따른 테두리 부분 화이트홀 발생이 두드러져 잘 사용하지 않습니다.
첫번째 방법과 두번째 방법을 소개해드릴텐데, 일단 첫번째 방법 먼저 시작합니다.
첫번째 방법은 무척 간단합니다.
Filter → Sharpen → Sharpen을 클릭해 이미지에 샤프니스 적용.
Image → Image Size (단축키 CTRL+ALT+I) 를 클릭한 후...
이미지 사이즈 창이 뜨면, 원하는 사이즈로 이미지 축소
단, CS5나 6등 포토샵 상위 버전의 경우, 리사이즈 알고리즘이 구버전과 다른 탓에 리사이즈 하는 과정에서 샤프니스가 과도하게 적용되는데,
이미지 리사이즈 창 하단의 펼침매뉴를 눌러, Bicubic Automatic을 Bicubic (best for smooth gradients)로 변경하여 리사이즈 해주셔야 부드럽게 리사이즈 됩니다.
원하는 사이즈로 이미지 크기를 줄였으면, 단축키 CTRL+0 (숫자 0)과 CTRL+ALT+0 (숫자 0)을 순차적으로 눌러, 최종적으로 이미지 퀄리티를 확인합니다.
만약 이미지가 선명하지 않고 흐릿한 느낌이 들거나, 너무 선명한 느낌이 든다면, CTRL+Z (바로 전 작업으로 되돌아가기)나
CTRL+ALT+Z (누를 때 마다 더 오래된 작업으로 되돌아감)를 눌러 이미지 리사이즈 전으로 되돌아가,
샤프니스를 더 주거나 (마지막으로 실행한 필터를 재실행 하는건 단축키 CTRL+F),
샤프니스를 조금만 주고 다시 리사이즈 하여 원하는 결과물이 나올 때 까지 이 작업을 반복합니다.
처음 스타일을 잡을 때는 반복 노가다를 하지만, 카메라 특성에 따른 이미지 샤프니스 패턴을 알고나면 보통 한두번 내외로 끝낼 수 있습니다.
Sharpen만 줬는데도 샤프니스가 너무 강하다 싶으면, 테두리만 샤프니스를 주는 Sharpen Edges를,
Sharpen을 좀 더 강하게 주고 싶다면, Sharpen을 두 번 이상 주거나 Sharpen More를 사용하시면 되며,
미세한 손떨림 (핸드블러)은 이미지 리사이즈와 샤프니스 작업을 통해 어느정도 보기좋게 커버할 수 있습니다.
● Step.5-2 :: 샤프니스 조정 및 이미지 사이즈 줄이기 (방법.2) ::
앞서 소개한 방법과는 다른 방법입니다.
별도의 샤프니스 작업 없이, 바로 원하는 사이즈로 이미지 크기를 줄여줍니다.
(Image → Image Size, 혹은 단축키 CTRL+ALT+I)
이미지 리사이즈 후, Layer → New → Layer via copy (단축키 CTRL+J)를 통해 레이어 하나를 추가로 만들어줍니다.
우측 하단의 레이어 윈도우를 보면, Background copy2 라는 레이어가 하나 더 생겼음을 볼 수 있습니다.
Background copy2 레이어를 선택하고, Filter → Other → High Pass 클릭
High Pass를 클릭하면, 이미지가 회색으로 변하고, High Pass창이 뜹니다.
High Pass창에서 Radius를 0.0 픽셀 (가장 왼쪽으로)로 옮긴 후, 0.1 픽셀씩 올려가며, 위 스크린샷 처럼 사진속 이미지들의 테두리가 선명하게 보이는 영역을 찾습니다.
보통 바디 샤픈을 강하게 주고 찍은 사진이라면 0.3부터 테두리가 보이기 시작하고, 제 경우 0.5 정도에서 전체적인 이미지 외곽선이 선명하게 보이더랍니다.
이 부분은 카메라 내 샤프니스 세팅에 따라 달라질 수 있으니, 테두리가 선명하게 보이는 부분을 슬라이드를 움직이며 직접 찾아보셔야 합니다.
테두리가 선명하게 보이는 부분을 찾으셨다면, OK버튼을 눌러 High Pass 창을 닫고,
포토샵 우측 하단의 레이어 윈도우 내, Layer Blending 옵션을 Normal에서 Overlay로 바꿔줍니다.
(High Pass 필터가 적용된 Background copy2 레이어의 블렌딩 옵션을 바꿔주어야 합니다.)
Background copy2 레이어의 블렌딩 옵션을 오버레이로 바꾸면 본래 사진의 모습으로 되돌아오는데, 조금 전과 달리 샤프니스가 적용된 모습을 보실 수 있습니다.
이제 Background copy2 레이어의 Opacity 항목의 수치를 조정해 샤프니스 강도를 조정해줍니다.
만약 전체적인 선명도는 괜찮으나, 특정 부분 (특히 글씨 부분)의 샤프니스가 너무 강해, 이 부분의 샤프니스만 빼주고 싶으면,
왼쪽 툴박스의 Eraser Tool (단축키 E)을 이용해 Background copy2 레이어에서 해당 부분을 지워주면 됩니다.
지우개 툴을 선택한 후, 포토샵 상단 툴바의 Opacity 조정을 통해 특정 부분의 샤프니스를 임의대로 줄이거나, 아예 적용하지 않을 수도 있습니다.
작업이 모두 끝났으면, 이제 Layer → Merge Down (단축키 CTRL+E)을 통해 레이어를 하나로 통합해줍니다.
이것으로 샤프니스 및 리사이즈 작업이 완료되었습니다.
위 방법대로 후보정한 사진 결과물을 아래 올려놓았습니다.
실제 결과물이 어떻게 나왔는지 한번 감상해볼까요?
:: 이미지를 클릭 하시면 1200px 사이즈로 감상 하실 수 있습니다 ::
(팝업 이미지 내 왼쪽 상단에 아이콘이 표시되는 경우, 해당 아이콘 클릭시 원본 사이즈로 감상 가능)
이 사진은 Step. 5-1 절차를 적용한 사진입니다.
(샤프니스 적용 후 리사이즈)
이 사진은 Step. 5-2 절차를 적용한 사진입니다.
(리사이즈 후, High Pass 필터를 통해 샤프니스 적용)
두 방법을 적용해보시고, 좀 더 마음에 드는 결과물을 내주는 작업방식을 선택하시면 됩니다.
이제 이 상태에서, 사진에 낙관도 넣고 블로그나 카페 등지에 올릴 수 있게 이미지를 저장하시면 됩니다.
막상 해보면 무척 간단(?)한데, 글로 풀어쓰다보니 분량도 많아지고 뭔가 복잡하게 보이기도 합니다.
앞서 말씀드렸듯, 사진을 편집하는 방법에 있어 정해진 틀은 없고, 단지 자신이 작업하기에 편하고 또 만족할만한 결과물을 뽑아주는 작업이 가장 좋은 편집방법입니다.
(제 경우, 사진을 강렬하게 표현하기 보단, 사진을 찍을 당시 눈으로 보았던 모습 그대로를 표현하는 쪽으로 편집하고 있습니다.)
욕심같아서는 역광보정 방법이나, 사진을 좀 더 드라마틱하게 꾸미는 방법도 소개해드리고 싶지만,
그 방법은 저도 자주 사용하지는 않고, 이번 시간에 그런것 까지 소개하면, 주제에서 많이 벗어나는 듯 싶어, 이정도로 마무리 지을까 합니다.
부족함이 많은 튜토리얼이지만, 아직 포토샵을 통한 사진 편집방법에 부담감을 느끼는 분들께 도움이 되면 좋겠고,
후편집도 중요하지만, 원판 사진을 잘 찍는게 더 중요하다는 말씀을 드리고 싶습니다.
후보정은 어디까지나 사진을 더 맛깔스럽게 만들어주는 조미료와 같은 역할이니까요.
아무쪼록 본 후보정 방법과 함께, 좀 더 즐거운 사진 생활 하시기를 기원하며, 글을 마칩니다.
긴 글 봐주셔서 감사합니다.
* * *
기 타
* * *
포토샵 CS5나 그 이상의 버전을 이용하는 분들의 경우,
이미지 리사이즈를 할 때 마다 Bicubic (Best for smooth gradients)로 바꾸는 번거로움을, 아래 설정을 통해 줄일 수 있습니다.
Edit → Preferences → General 클릭
Image Interpolation을 Bicubic Automatic에서 Bicubic (best for smooth gradients)로 변경한 후, ok 클릭
이렇게 설정해놓으면, 이미지 리사이즈 방식이 Bicubic (best for smooth gradients)로 기본 설정됩니다.
이어서, 이미지 수평을 맞추는 또다른 방법을 알려드립니다.
포토샵 좌측 툴박스의 스포이드를 계속 누르면, 확장매뉴가 뜨는데, Measure Tool을 선택합니다.
이미지를 확대한 후, 수평조정의 기준이 되는 부분의 선을 따라, Measure Tool을 이용해 드래그해줍니다.
드래그 하고 나면, 포토샵 상단 툴바의 A (Angle)항목에 기울어짐 정도가 각도로 표시됩니다.
Measure Tool을 이용해 수평의 기준이 되는 곳을 지정했다면,
Image → Rotate Canvas → Arbitrary를 클릭
어느 방향으로 얼마만큼의 각도로 돌릴건지 자동으로 계산해 수치와 방향이 입력되고,
별도로 건드릴 필요 없이 바로 OK를 누르면 이미지 수평이 조정됩니다.
이 방법이 편하기는 하나, 패닝샷이나 심도가 얕은 사진의 경우 기준이 되는 라인을 찾는게 모호하고,
이미지를 돌렸을 경우, 이미지 비율이 기존 4:3이나 3:2, 16:9가 아닌, 이미지 테두리에 맞게 이미지 사이즈가 확장되기 때문에,
이미지 비율을 재설정 해줘야 하는 번거로움이 있습니다.
기준이 되는 선을 찾기 쉽고, 굳이 정형화된 이미지 비율을 사용하지 않으시는 경우, 이 방법을 이용하시면 됩니다.
(제 경우, 화면 비율 재설정 문제로 인해 이 방법은 잘 사용하지 않습니다.)
마지막으로, 사진편집 전용 프로그램인 라이트룸의 경우, 클릭 한번으로 수평조정과 렌즈왜곡을 보정할 수 있는데,
제 경우, 십수년째 포토샵을 접해온 탓에 포토샵이 손에 익어, 좀 더 복잡하지만 포토샵을 사용하고 있습니다.
RAW파일로 촬영하시는 분들의 경우, 라이트룸과 포토샵을 연동하여 이용하시면, 한결 더 편하게 편집하실 수 있으리라 생각됩니다.